Quizzes are a way to add fun, gamification, or test knowledge, making your event even more engaging, and the ability to earn points and compete encourages guests to take part actively.
Surveys are a good way to get opinions or collect quantitative and qualitative data. Depending on your method, you can use them to run statistical research.
A survey lets you get feedback from your event participants, so you can see which parts people liked and what needs some fixing.
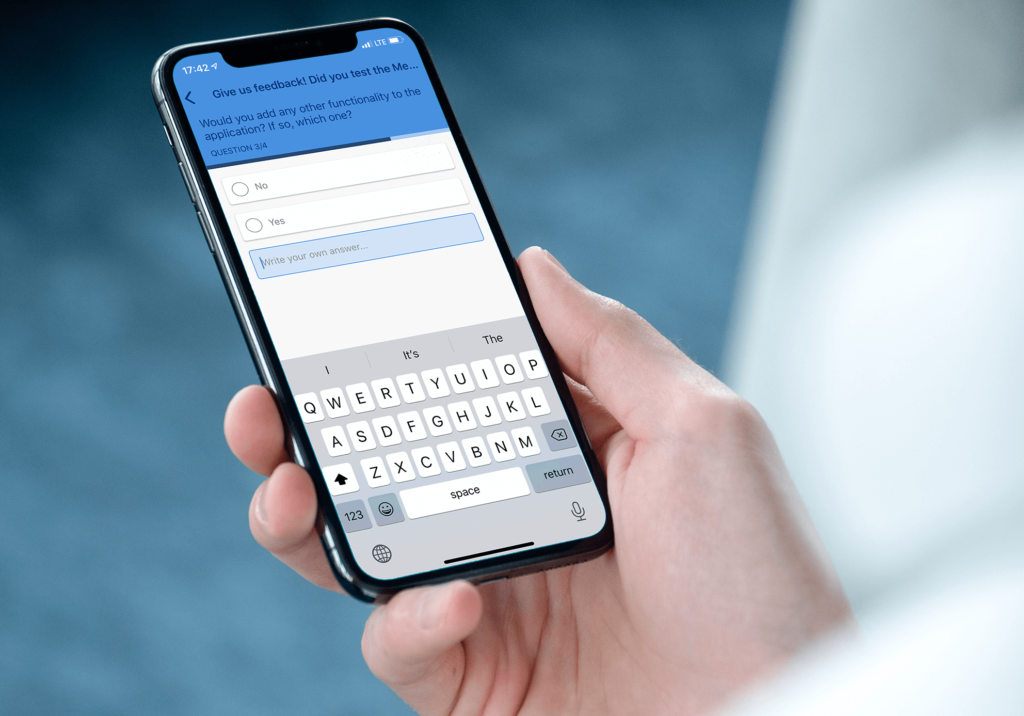
If you want to create a survey, go to the Surveys/Quizzes module and hit (+) Add your first survey or quiz and fill in all the required fields that are marked with a star (*) in the expanded form.
Give your survey a catchy name that'll make people want to fill it out. Then in the Published field, choose if you want to publish your survey right away, or leave it as a draft for later. This is the only field you can edit while the survey is running. You can safely show or hide surveys during the event, and it won't affect the results you've already collected:
When creating a survey, in the Question field you can add closed questions (single or multiple choice) as well as open ones. You can change the order of added questions and answers by grabbing the question in the far left corner and dragging it up or down:
On the right side of every answer you'll see a red trash icon – once you click it, the answer will be deleted forever. If you want to delete a whole question, just pick the Delete Question button. To add another question to this same survey, choose Add question.
Only in surveys can you add a question that allows for an open answer.
If you want to create a quiz, turn on Enable Quiz Mode. Once you turn it on, a new checkbox Visible Results unlocks, where you set if each participant will see their results right after doing the quiz or if you want to keep them just for yourself. They'll only see their total score, not which questions were answered right. To show users their results, pick Yes. In the next column under Published choose if your quiz should be visible now:
Questions in quizzes can only be multiple-choice and have to be single answer questions. Remember to mark which answers are correct in your quizzes.
Thanks to the Surveys/Quizzes module, you can check what participants know, prepare a contest sponsored by your event's partner, or set up a test after a full day of workshops and reward the top listeners.
Surveys and quizzes can be published right away or revealed gradually during the event. To publish and hide quizzes/surveys, just change the values in the Published field. If you want to hide the whole module in the app, go to the sidebar, hit the three dots and pick the Hide Component:
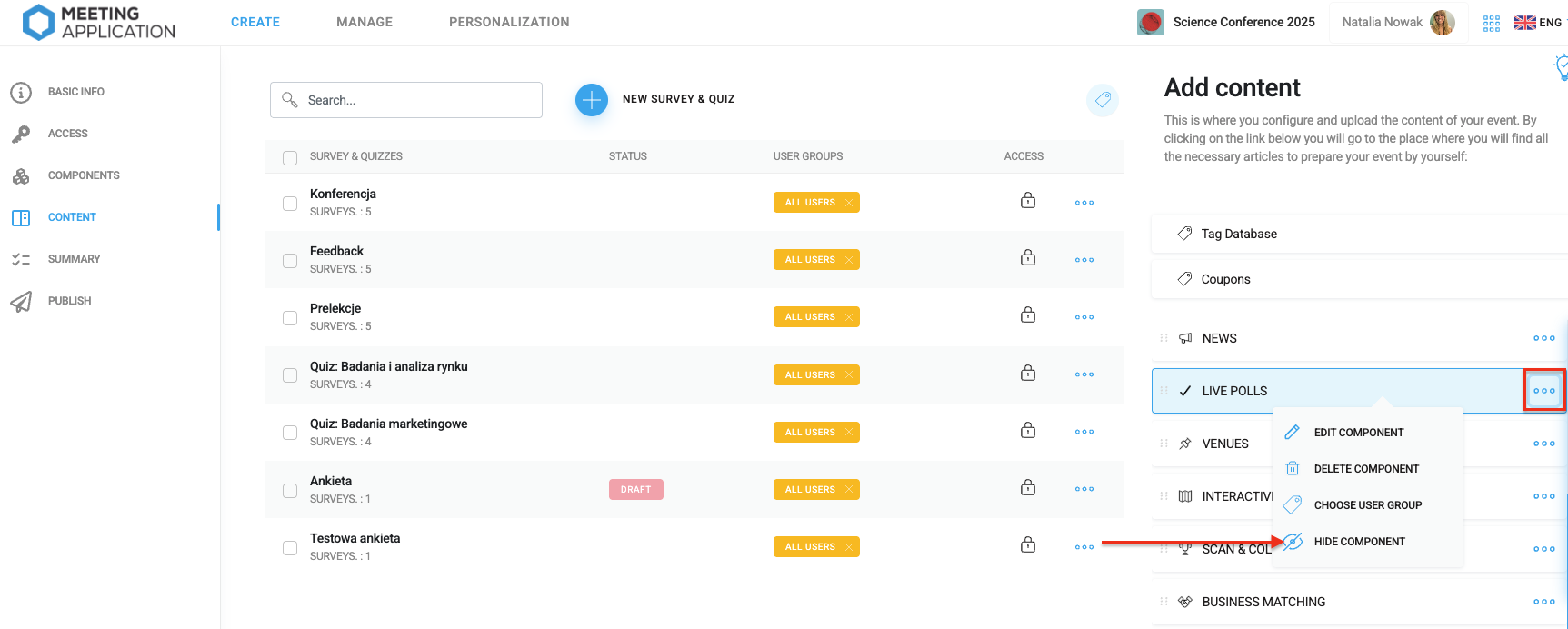
You can run a survey or quiz for a group of users you pick in the system. For example, if there are workshops during your conference and you want only people in the workshops to answer the survey, you can assign them to a Workshops group at the start. To do this, check out this article.
If you want to add a particular audience group that can see the component, click the three dots on the right of the module and pick the Choose user group button. In the new window, click Choose user group tag and select the tag you want from the dropdown list. Remember to remove the All Users tag at the same time, as it gets added automatically by the system.
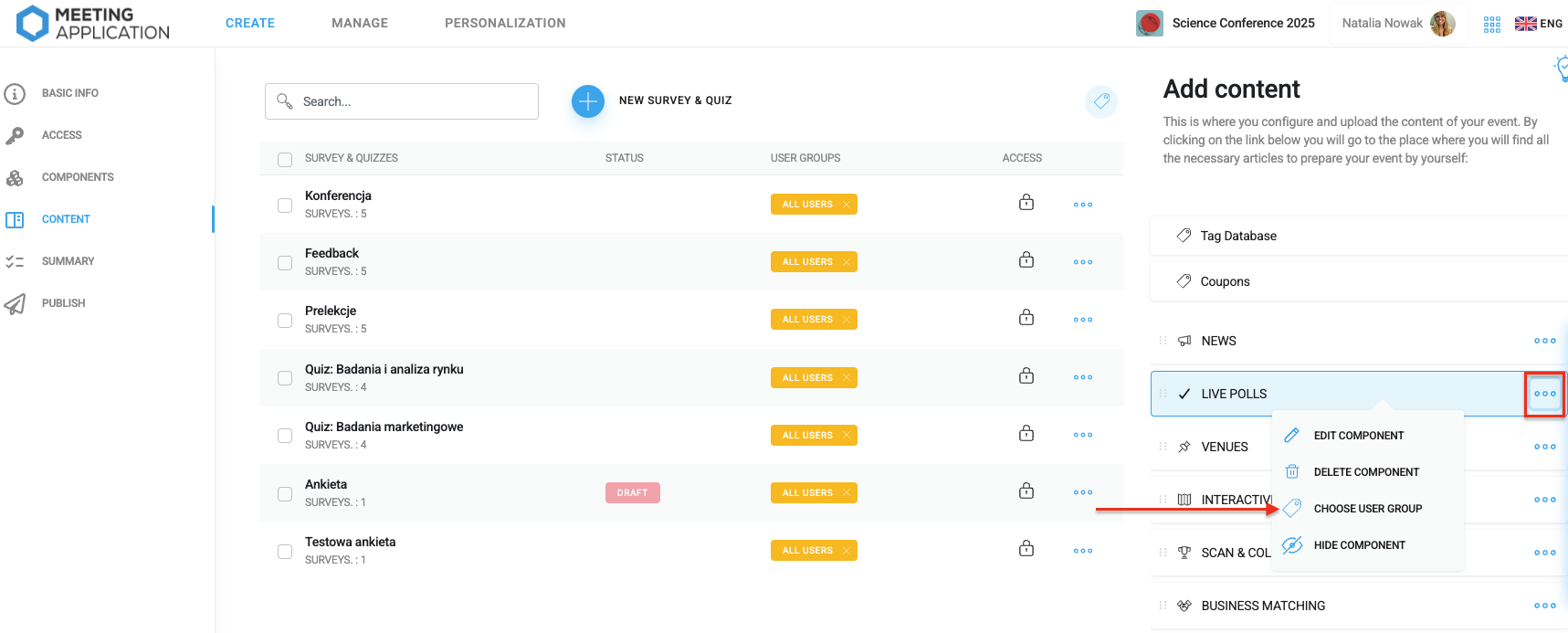
Alternatively, you can keep the whole module with Surveys and Quizzes visible to everyone, but assign only certain parts to the right groups using the Choose User Groups section.
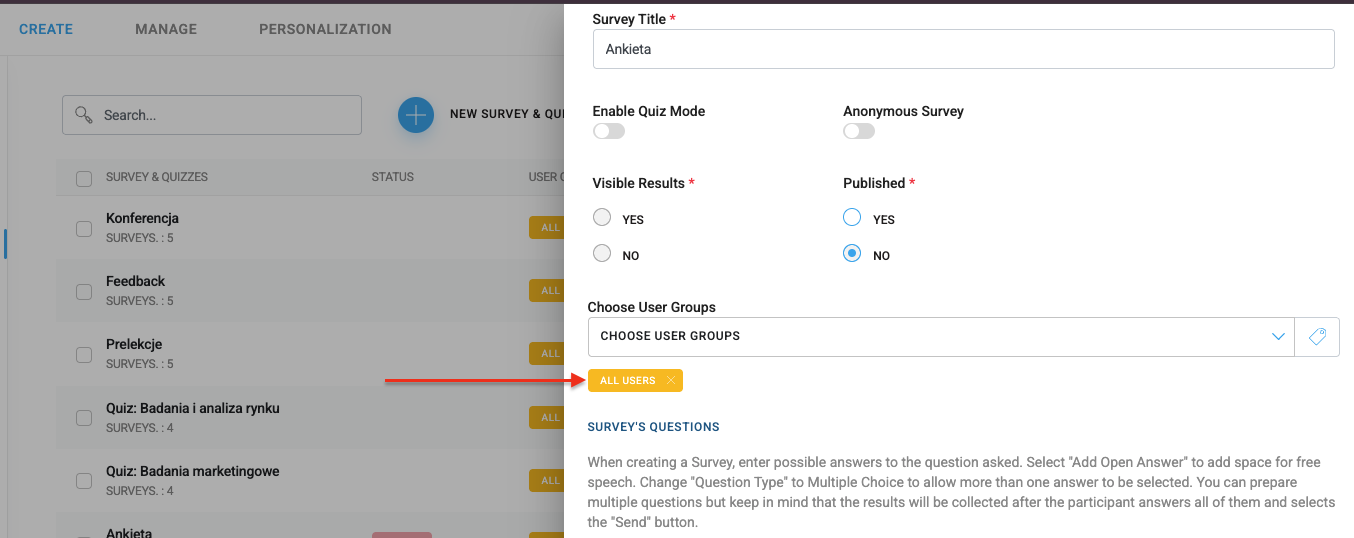
The results from Quizzes and Surveys, where a participant answered all the questions and clicked Send, are gathered by the system and shared instantly in a visual way on external pages. If you want to check quiz data in the admin panel, go to the Manage section, then choose the Surveys/Quizzes label from the side menu. All your quizzes will pop up on the screen:
To get details about the results, just click on one of them. If you want to display results on a big screen, copy the link and paste it into your browser:
For surveys with closed questions, the results show the quantitative data and the percentage of each given answer. Also, if an open answer option was added to a question, it'll show up below. For quizzes, the result appears as a table with first names, last names, and the total points collected.
In the Survey & Quizzes module you can export responses for each survey and quiz. You can download the data as a csv file from Manage>Survey & Quizzes>Edit Survey using the Export function, marked with a cloud icon and a downward arrow. Just press the export button and download your data:
Have a great event with Meeting Application!