Encourage participants to take advantage of all the attractions and activities your event has to offer! Use the Treasure Hunt module to create QR codes, which can be scanned to collect points. Hide the codes around the venue, distribute them to partners, or display them at the end of presentations. Allow your participants to compete for a prize for the highest number of points collected.
In the first step, create a QR code hunting scenario tailored to the theme and type of event. In the Image for the Legend field, change the sample image to a dedicated graphic by clicking the Change button. Then, in the Legend Description field, add a description and rules of the game - suggest how and where to look for codes, and what can be gained for the best results.
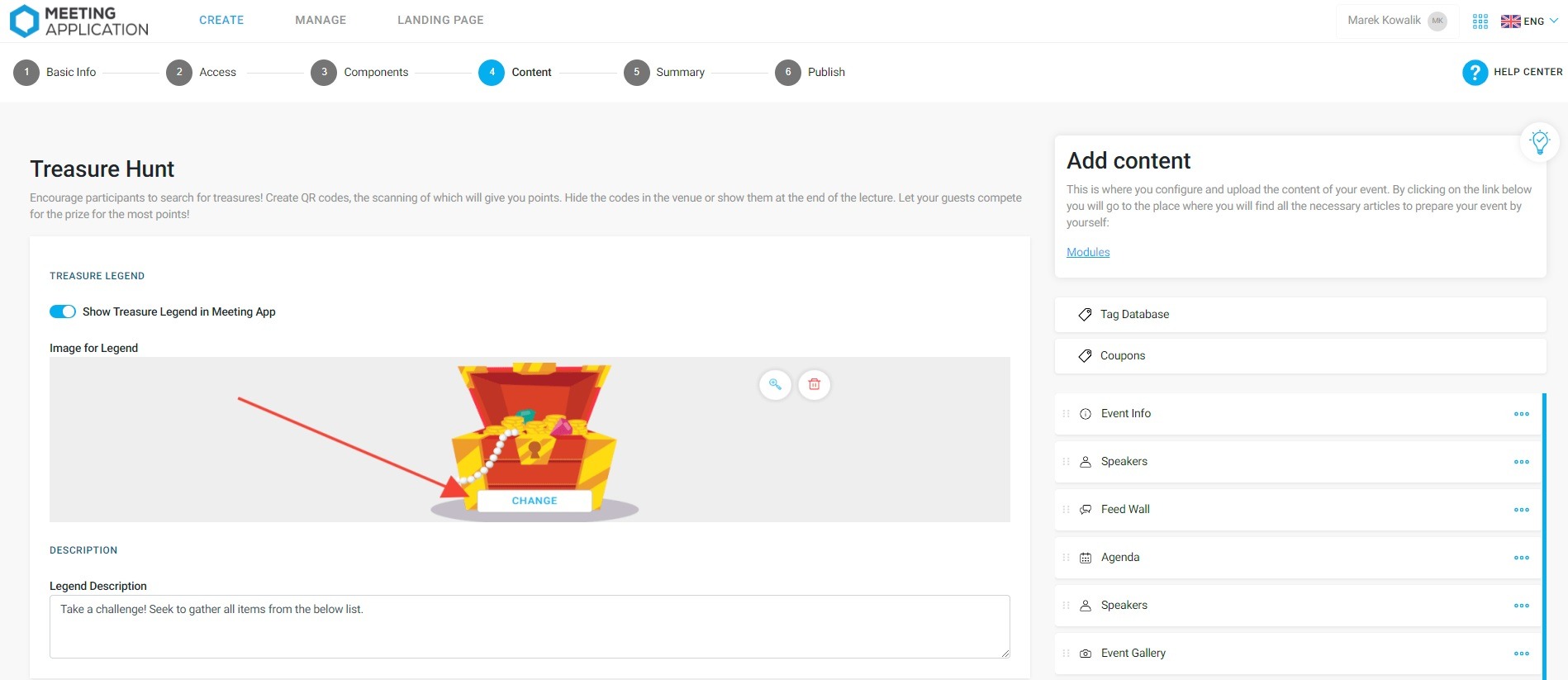
The graphic and game description will be visible to event participants in the mobile app along with information about individual codes with scoring and the number of available scans:
PRO TIP
If you are organizing a festival, team-building event, or entertainment event, you can create a simple field game where participants will search for codes hidden around the event area. Codes can also be shared with participants after completing a task, such as posting a photo from an exhibitor's booth on social media profiles or leaving a business card for future contact.
If you are organizing a conference, you can encourage your participants to attend as many workshops and lectures as possible. The code can be placed on a random slide of the presentation or shared after the presentation ends. Participants may have the opportunity to scan the code and earn points for participation, thus being rewarded in an additional way.
The welcome screen is the first interaction a participant has with the Treasure Hunt module. In the Introduction Image field, replace the sample image file with a dedicated graphic. Then add the name of the game, and finally a short description encouraging participants to take part in the gamification and collect codes. You can hide the Welcome Screen by sliding the toggle to the left.
Welcome Screen will be shown to the participant once upon first entering the Treasure Hunt module.
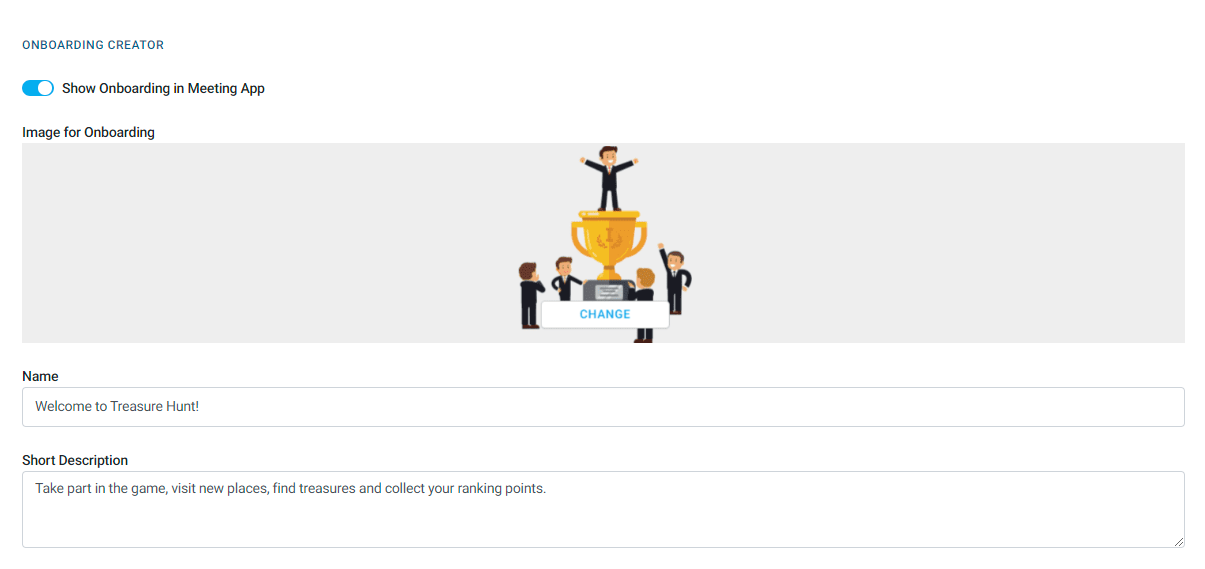
Welcome Screen will appear to the participant once upon first entering the Treasure Hunt module. After clicking the Ok button, the participant will be taken to the module where they can scan codes and check current results. In the top right corner, by clicking on the "i" icon, the participant can view the graphic and game rules described in the Legend of Treasures section any number of times:
To generate a QR code, click (+) New Code. In the new window, fill in all fields marked with an asterisk, i.e., specify the code name, the number of points the participant will earn after scanning it, and the limit of codes to be scanned. Then save the changes:
PRO TIP
To increase competition among participants, introduce a scoring gradient and set a maximum number of possible scans for each code. This way, the most engaged (or fastest running) participants will have a chance to collect enough points to win prizes.
The codes added and generated in sequence will be displayed with information about the number of points awarded for each of them. After adding the codes and assigning them appropriate values, you can download them by clicking on the cloud icon with a downward arrow. All added codes will be downloaded as a compressed folder. After unpacking it, you can print each of the codes:
Here, by clicking on the Tag icon, you can select user group tags for which the module will be visible. You can select a tag from those previously created in the Tag Database section or create a new one by clicking the label on the right side:
Results from the gamification Treasure Hunt are collected by the system and made available in real-time, visually, on external sites and in the Application.
To display the data with results, scroll to the bottom of the module in the admin panel, then copy the link and paste it into the browser. A new browser window will display a leaderboard with usernames, points earned, and the time the last code was scanned. In addition to the number of points collected, the table also sorts participants by time, so even if several people achieve the highest score, the person who did it first will be at the top.
Have a successful event with Meeting Application!