Decide who can access your event in the Meeting Application System. It's up to you whether users should log in to enter the Mobile App and Landing Page, or just have open access to the content.
If you want to protect your event from unwanted guests, you can optionally set up an extra access code for the event, or limit access to a fully closed guest list using the Whitelist feature. With these methods, all the content in the App will stay 100% confidential.
In the second step of creating an event in the Admin Panel, in the Access section, you have to choose one of four access types for users (you can change it later):
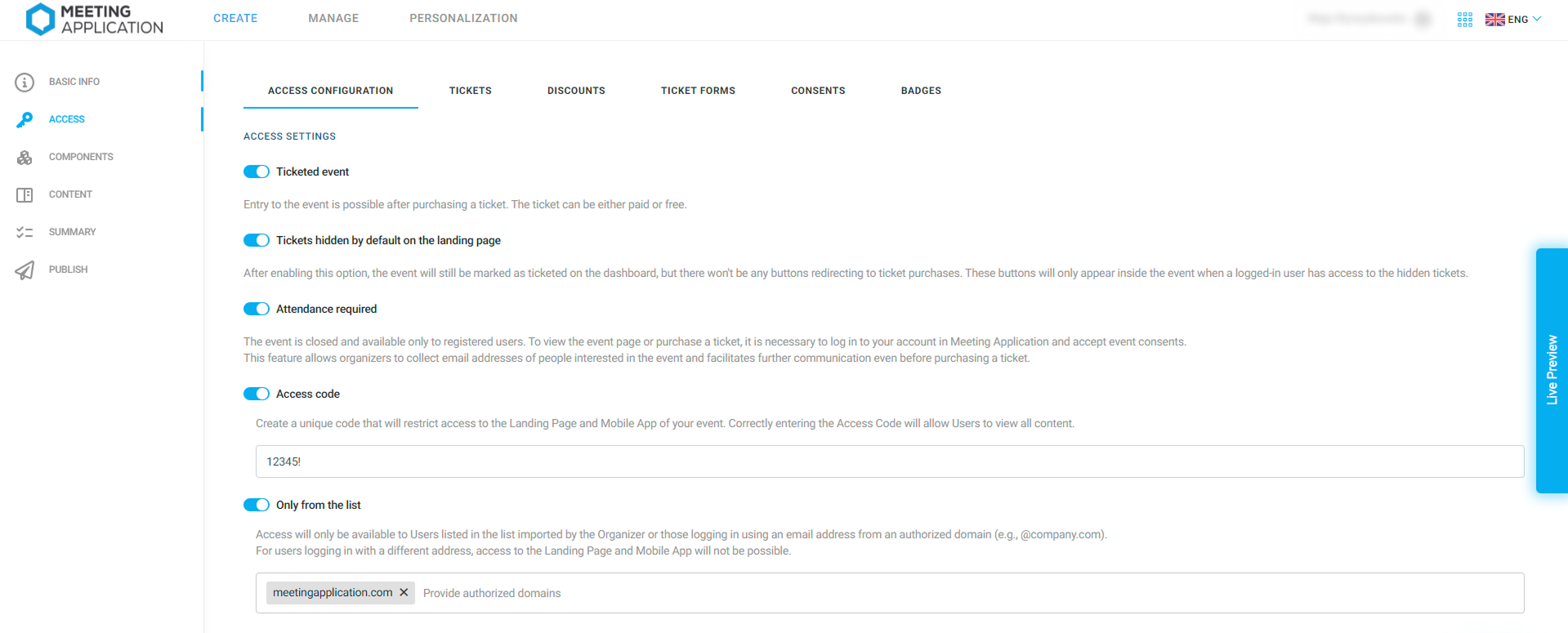
NOTE! Depending on the access type you pick for the event, how hard it is to join the app or the page will require a few different steps. Make sure your event participants know what they need to do, and what actions are required to join or see tickets on the Landing Page; add an instruction in your welcome emails. You can learn more about system emails from 
 THIS ARTICLE.
THIS ARTICLE.
This is a kind of access where the organizer defines a list of specific event participants. Only people whose email addresses have been added to the MA System in the Admin Panel under Manage, in the Users module can join the event. You can find out how to import users in the article Import Users. Also, you can specify an entire email domain whose members will be given access. If someone outside the Imported List tries to join the event, they'll show up on the participants list with the status Pending. An MA System Administrator has to approve this person in the Admin Panel under Manage, in the Users, module before they get access to the event content.
This switch controls if the "Buy ticket" button shows up when entering the event from the Dashboard; switch off:
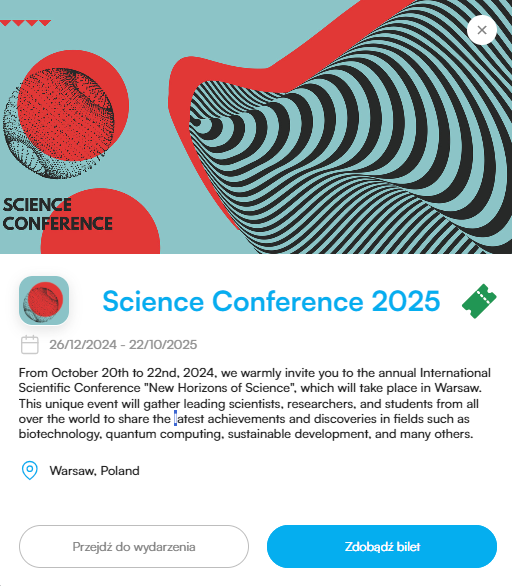
switch on:
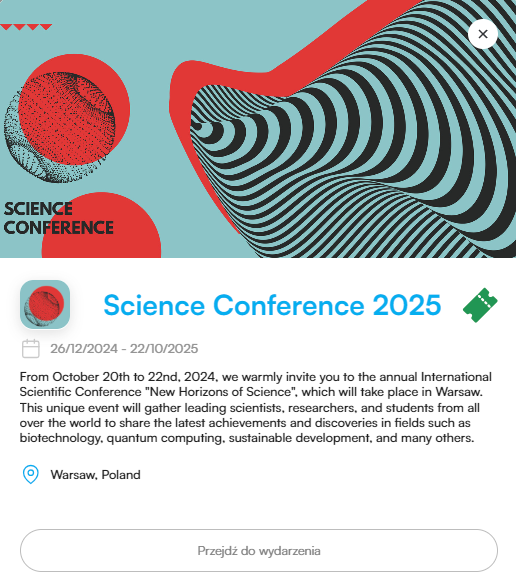
This switch will force Participants to log in to the event in the Mobile App and the Landing Page.
The MA System requires every user to log in. You can log in to the Mobile App using your Meeting Application account. If you don't have an account, you can go to user registration, located at the very bottom of the screen.
Modules that require logging in: Feedwall, Attendees, Treasure Hunt, Business Matching, Lead Scan
If you want to protect your event from guests outside your organization, you can set an extra access code, which MA System will ask for when someone tries to join the event. This feature works totally separately from whichever type of access you pick, so you can use it with any of them:
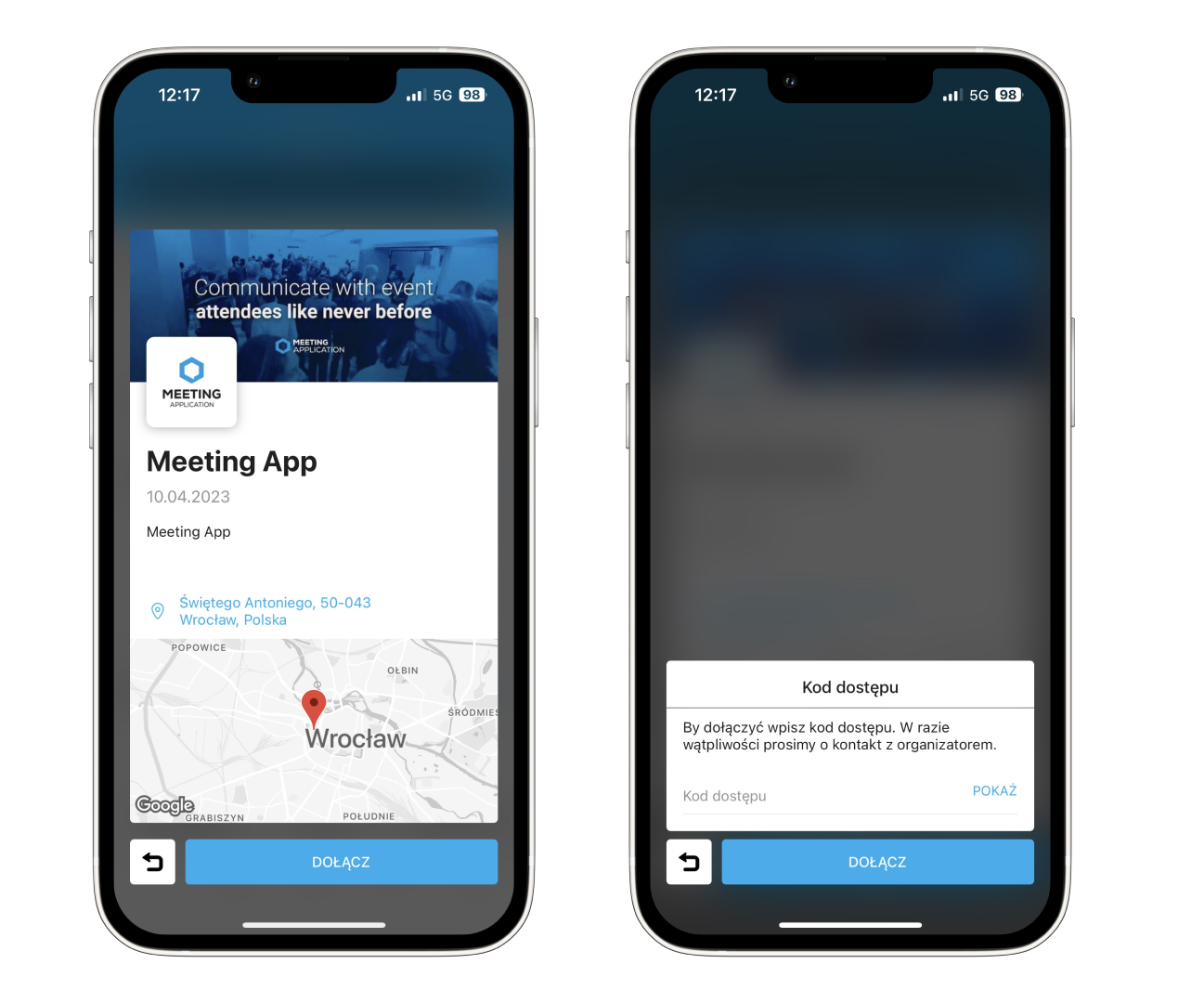
The access code should consist of a string of characters or numbers and can't have spaces or diacritic marks.
Remember to share the Access Code with the target users before they start joining the event!
Note! When your event isn't published yet, up to 5 users can access it. Even if access to the event is set as Disabled, people joining the demo have to be logged in so they show up on the USERS list in the MANAGE tab.
The event admin can join the demo even if there are already 5 users on the list. If the admin is one of the 5 people visible on the user list in the demo, no one else will be able to join.
Have an awesome event with Meeting Application!