Speakers are often the biggest stars at conferences. They attract crowds of participants who want to listen to a lecture or participate in workshops. Therefore, it is important to fill out their profiles as accurately as possible. Meeting Application allows you to create a module dedicated to the presentation of speakers:
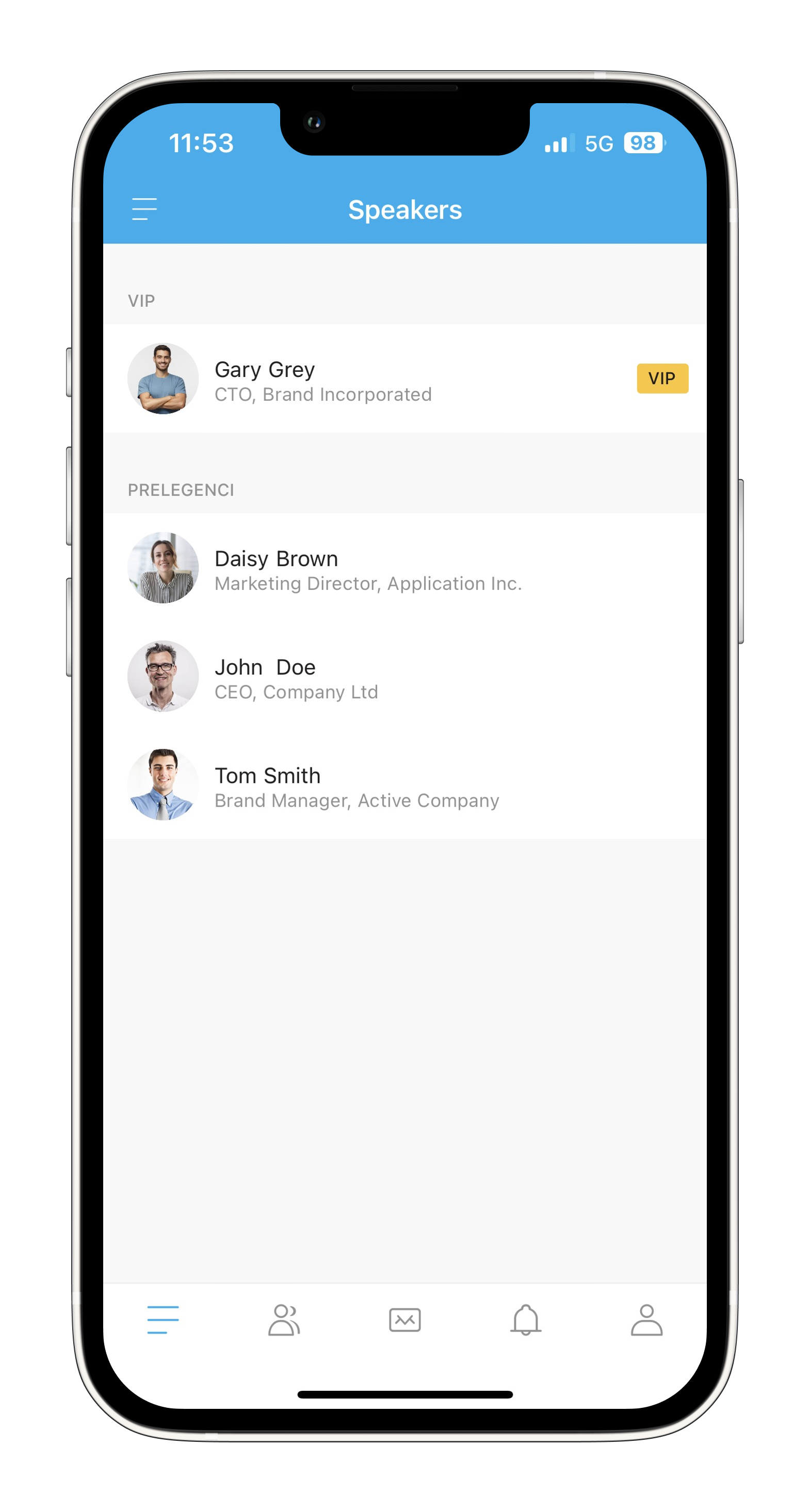
NOTE!
The Speakers module allows you to link a speaker to a selected session in the agenda. Users can, with one click, move and read the most important information about the speaker and find out in which sessions they will be appearing.
To add a speaker profile, press the (+) Add new Speaker button and fill out the form. It is required to fill in all fields marked with an asterisk (*). However, it is worth completing the profile with all available information such as: company name, position held, or country of origin. It is also possible to add a biographical note and links to the speaker's social media profiles:
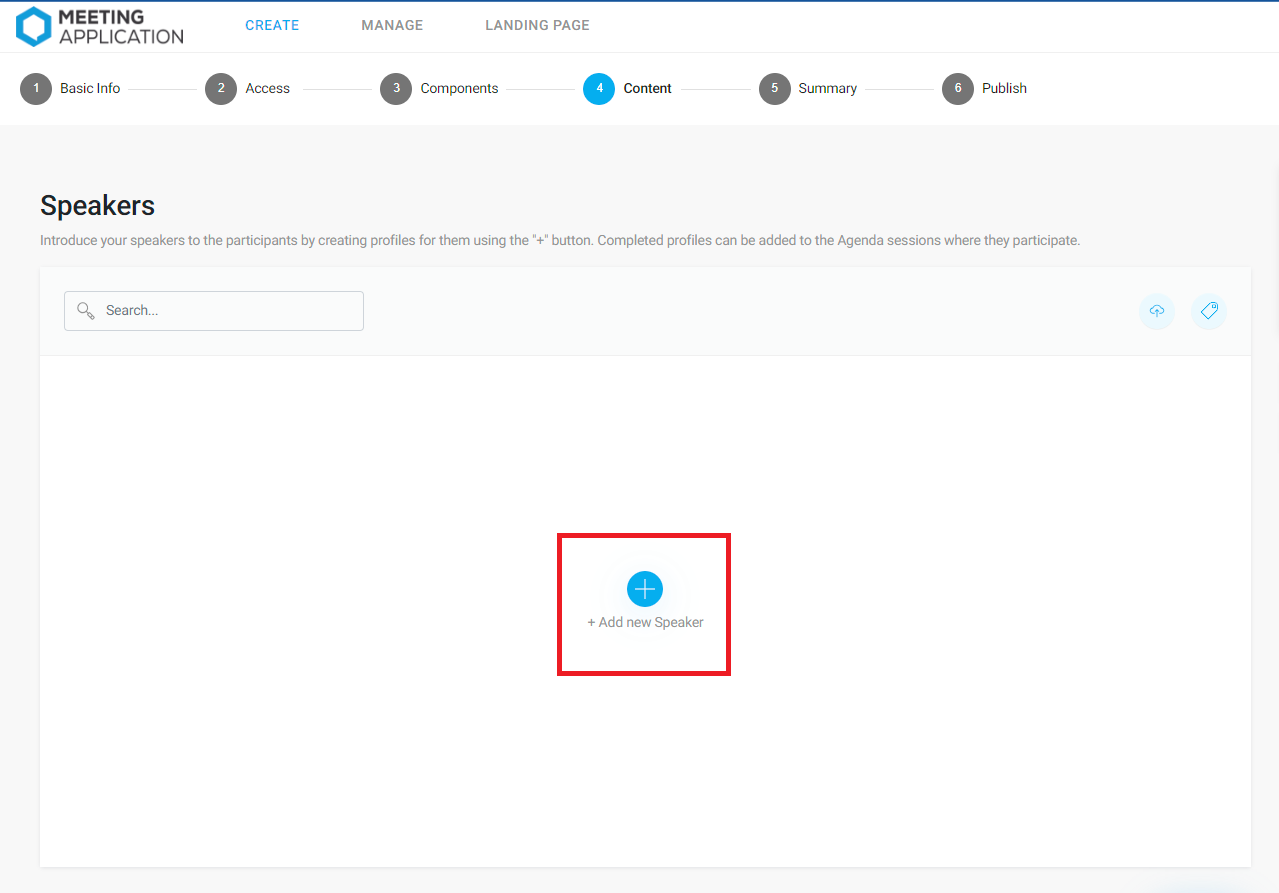
You can highlight each speaker with a special VIP status, which allows their profile to be displayed at the top of the list. This designation will also be visible in the App – in the form of a label next to the name:
You can change the order of displayed speakers by dragging the created profile to the appropriate place on the list.
Another way to add speakers is to import a ready-made CSV file with all the speakers along with their descriptions. You can learn more about importing speakers from the article Importing Speakers.
For speaker contact details, such as email address and phone number, you can restrict their view for app participants. Sliding the Show Publicly button to the right will make the speaker's contact details public to all event participants. Disabling this option allows access to this data only to panel administrators. This feature is useful when a public figure does not want to share their private data:
To add a speaker as a participant in an agenda session, go to the Agenda module, and then select Speaker Categories to determine which roles will be available. You can find more details in the article Event Agenda, in the section Adding Speakers to a Session.
If there is more than one group of speakers at the event, e.g., VIP speakers, moderators, jury, etc., you can add several of the same Speakers modules.
Then, rename the modules according to the categories of speakers at your event. If a person performs more than one function, e.g., is both a speaker at a lecture and a session moderator, you only need to complete their profile in one module, and then copy this profile to another. In the Speakers module, next to the specific speaker whose data you want to copy, click the ellipsis, and then Copy to... :
In the next step, from the list Select module, select which module you want to copy the given speaker to and confirm by clicking the Copy button. This way, the person, along with the full description and information, will be copied to the next module.
Have a successful event with Meeting Application!