The agenda is one of the most viewed screens in event apps. With the Meeting Application, you can make sure the info in your agenda is always up to date – all the changes you make show up in real time.
A properly filled out Agenda gives you all the info about events happening at the conference. The same content also shows up on the dedicated event Landing Page or on an external site using the widget. When you update the Agenda in Meeting Application, you can change it with one click in the app, on the LP, and on your own website.
�
By clicking the  next to a specific session, the app user can create their own schedule by adding sessions they're interested in to the My Plan tab. The list of users assigned to a specific session is visible on the Landing Page, in the App, and also in the admin panel under the Manage section. This feature helps the user organize their plan, and the organizer can see ahead of time which event elements are getting the most attention:
next to a specific session, the app user can create their own schedule by adding sessions they're interested in to the My Plan tab. The list of users assigned to a specific session is visible on the Landing Page, in the App, and also in the admin panel under the Manage section. This feature helps the user organize their plan, and the organizer can see ahead of time which event elements are getting the most attention:
If your event has more than one agenda, you can, in the CREATE tab, in the Components section, add several Agenda modules, giving each of them the right names:
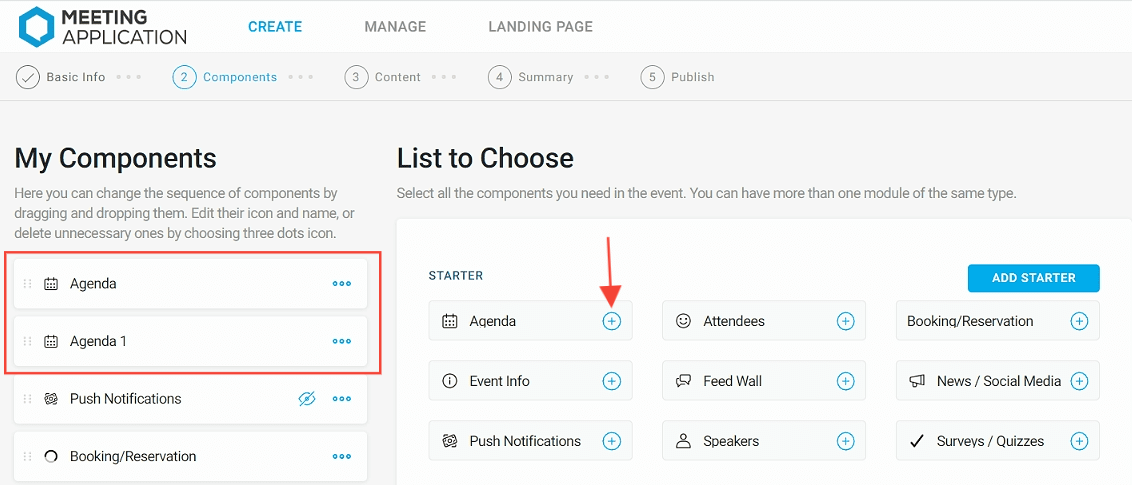
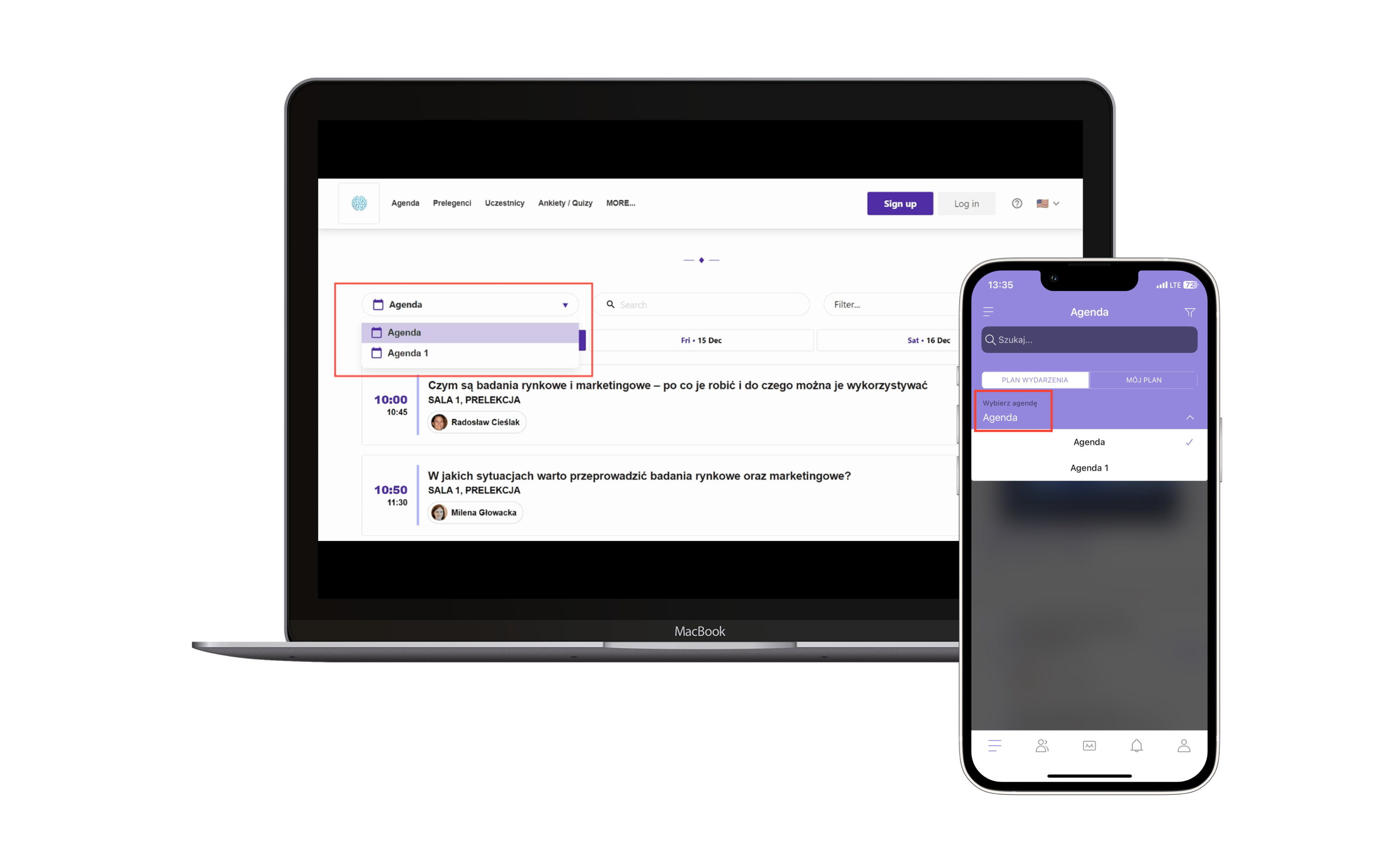
To add a day in the agenda, hit  at the top of the module and pick the right day from the calendar:
at the top of the module and pick the right day from the calendar:
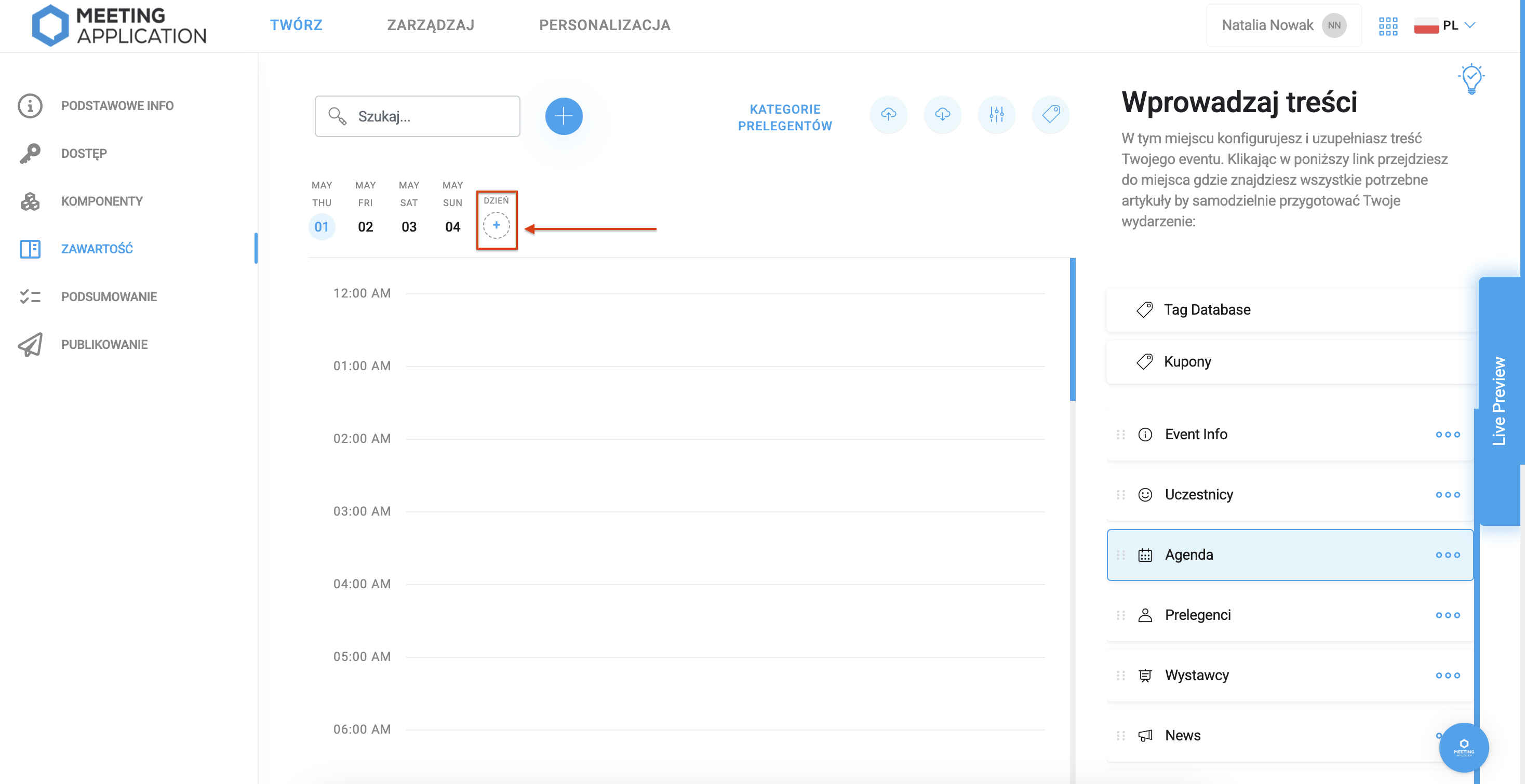
To add a session to a chosen day, press  at the top of the page, or move your mouse over any time slot and click
at the top of the page, or move your mouse over any time slot and click  Add session. Before saving, make sure to fill in all required fields marked with a star.
Add session. Before saving, make sure to fill in all required fields marked with a star.
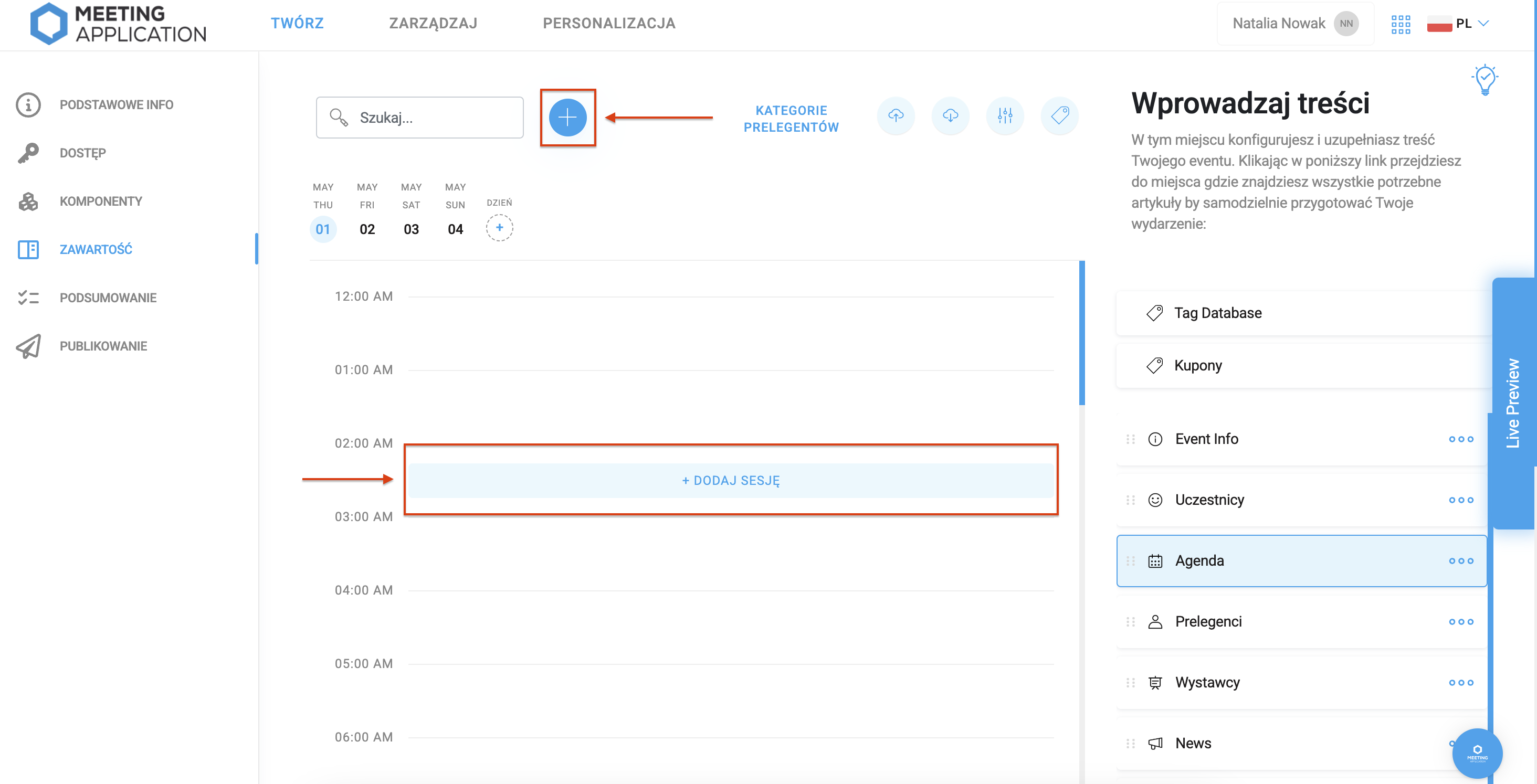
IMPORTANT!
Adding a session to the agenda is possible only after creating tags for Agenda Place (e.g.: auditorium, foyer) and for session type Agenda Track (like a talk, workshop, or discussion). This lets event participants filter sessions both in the App and on the Landing Page.
You can create these tags in the Tag Database module, or while creating a session by clicking the label next to the Choose place and Choose track option. Learn more about tags in Meeting Application.
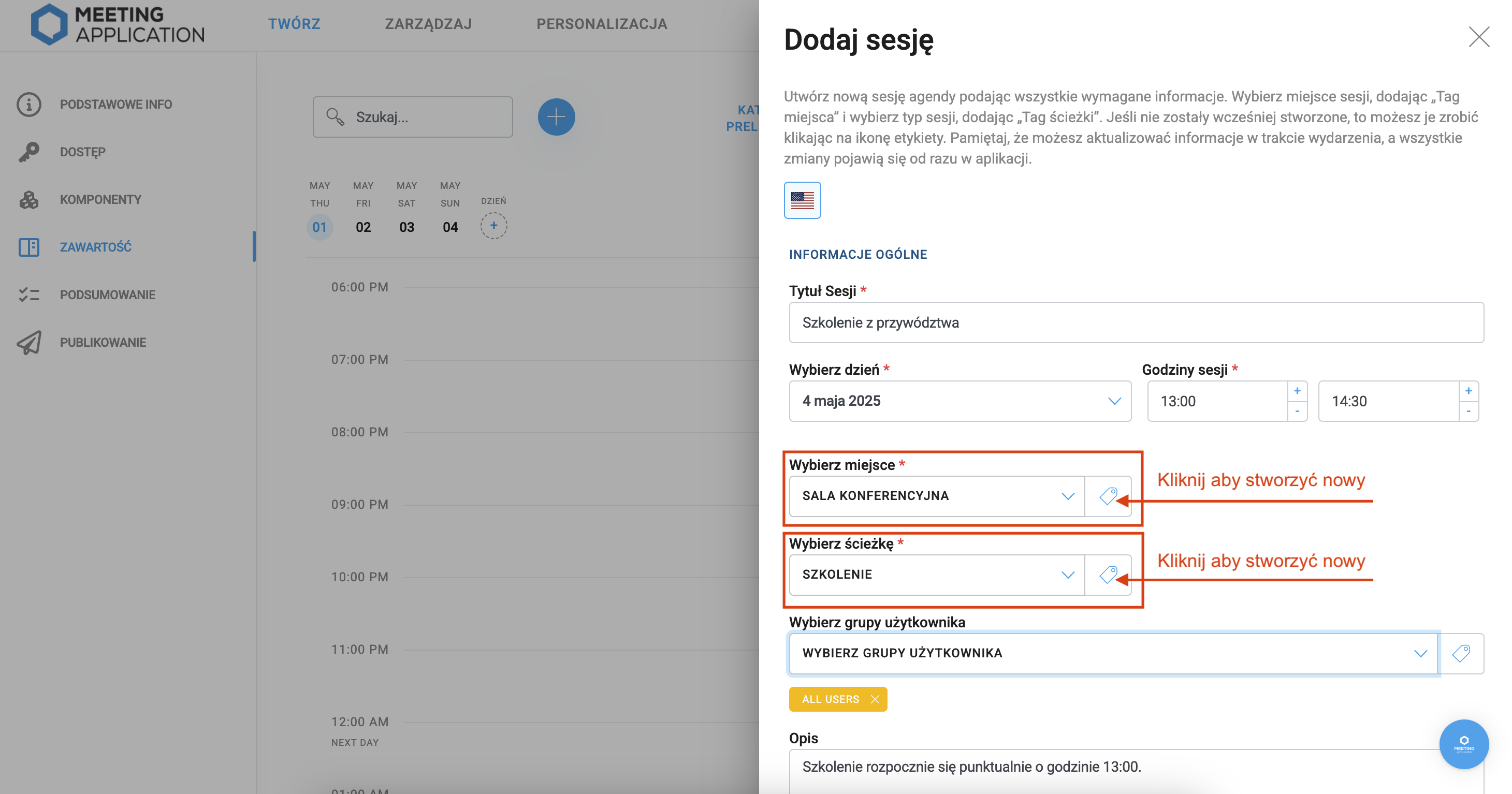
If your event is divided into blocks, each with a few shorter presentations or meetings, you can add them as nested sessions.
To create this kind of agenda view, just follow these steps:
Add all single sessions: name, duration, tags, descriptions, etc.
Go to edit the main session by clicking … EDIT SESSION
Attach sub-sessions to it by selecting from the dropdown of previously created NESTED SESSIONS
SAVE CHANGES
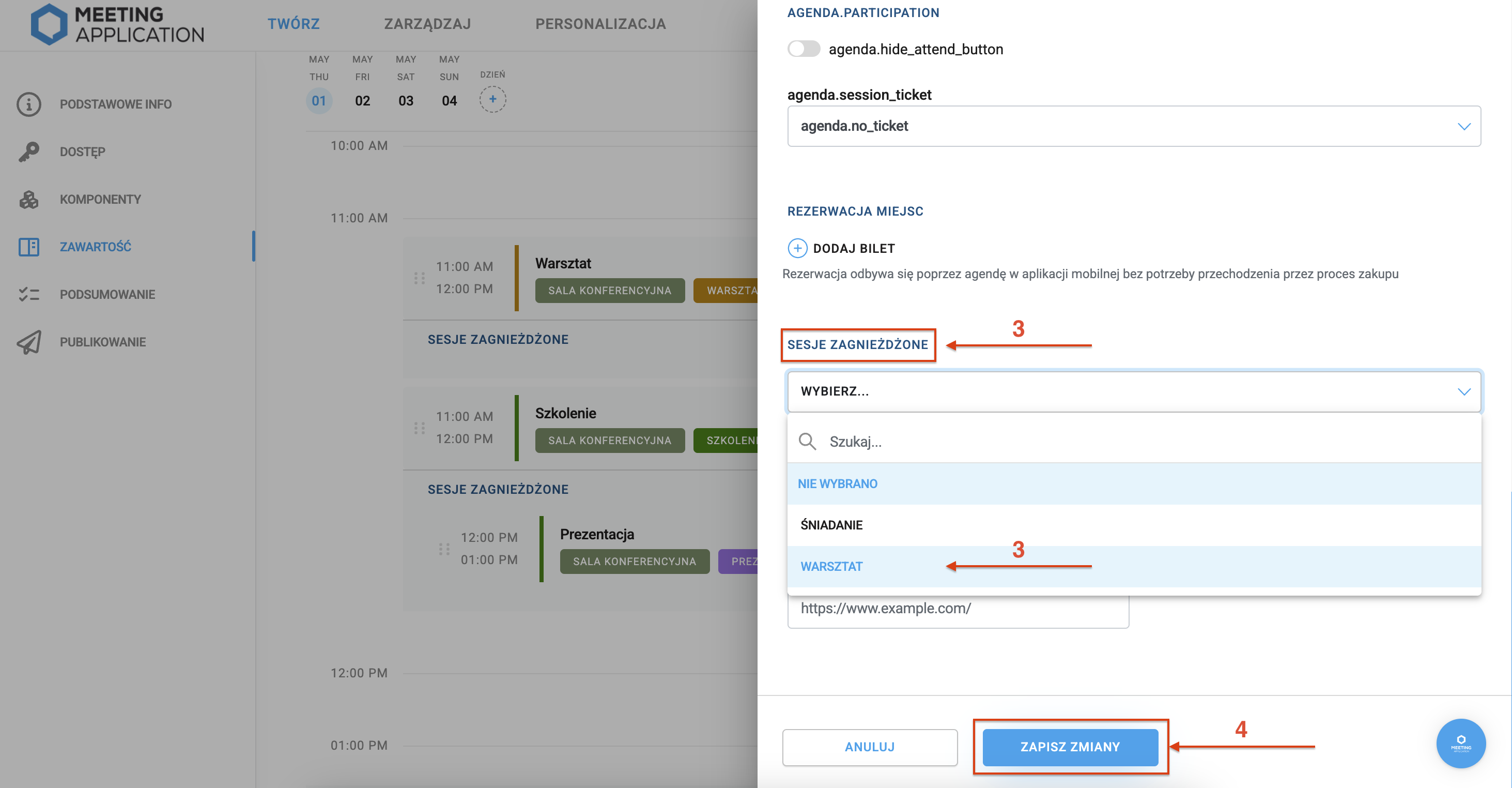
The agenda view of your event in the App can show up as a list or in a block layout, meaning as a table. To change the agenda look, click the settings icon above the agenda, then pick one of the options from the dropdown:
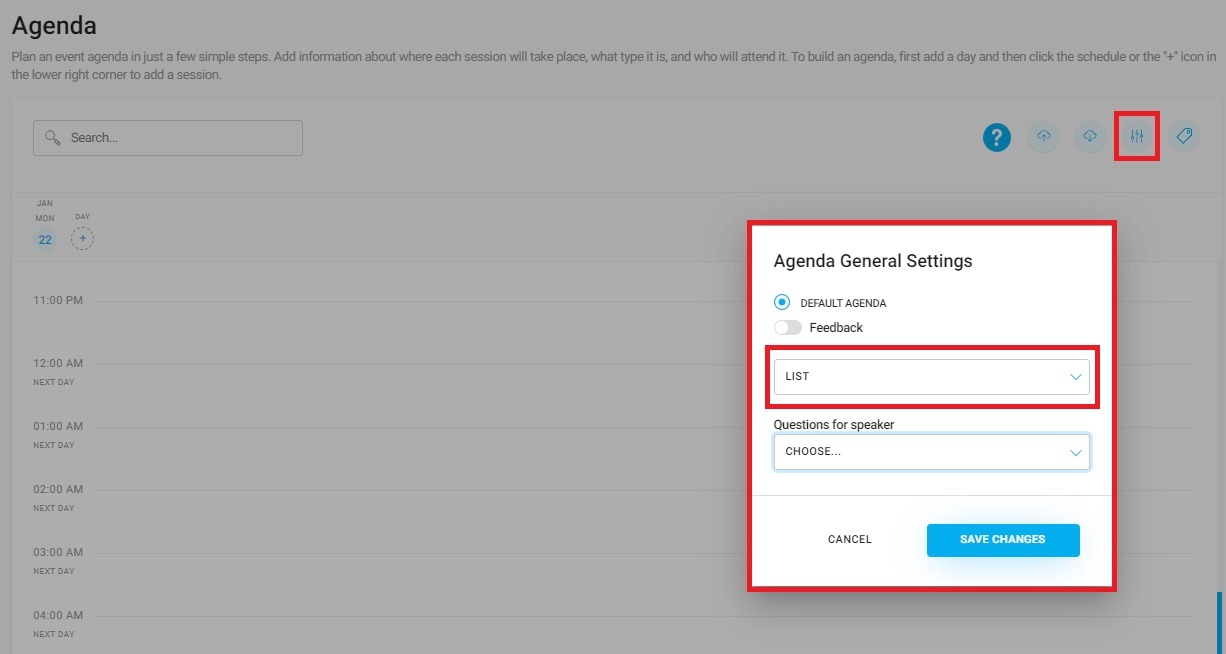
The agenda view you set up in the admin panel will show as the default once you enter the Agenda module. The participant can change the displayed Agenda view in their App on their own.
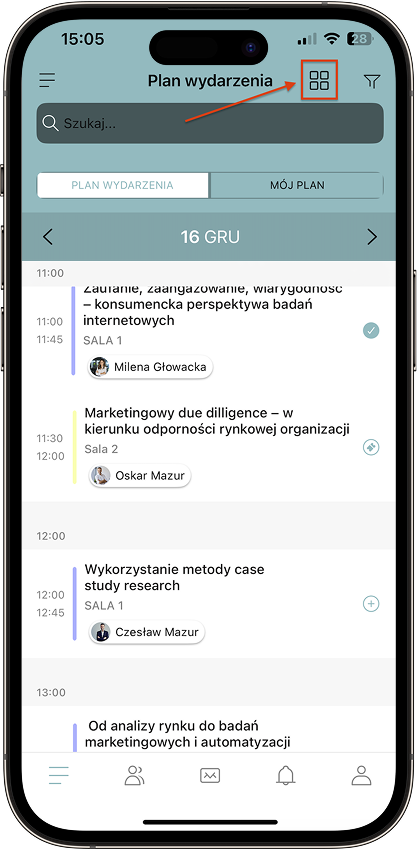
You can personalize the agenda display by adding a group tag User Groups to the module. The whole Agenda module or single sessions can be assigned to specific user groups, previously set in the Tag Database section. You can find more info about tags in the article Tag Database – managing App content.
By using tags, you can show specific sessions from your event's agenda to certain groups of users, for example letting people sign up for workshops only if they have a special ticket, or showing a unique agenda to VIP group participants. Thanks to this option, you can be sure that every participant sees exactly the plan they’re supposed to.
To add a tag to a selected session, click the label icon in the top right corner:
Before you add speakers to the agenda, fill out the Speakers module. Once the module is ready, go back to the Agenda module in the CREATE → CONTENT tab and choose Speaker Categories from the top menu. This will open the section where you set the roles speakers can have in this agenda (like speaker, moderator, host).
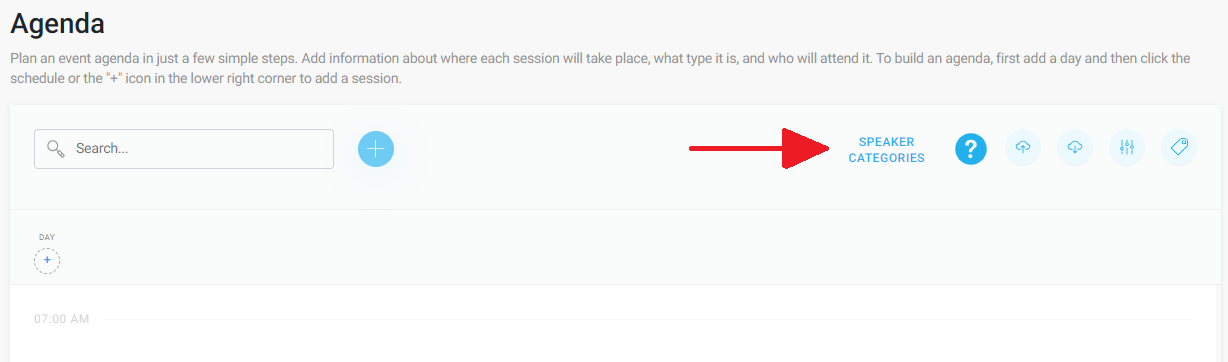
With extra settings, you can decide where the content of a given category will be visible:
Visible in details - means that speakers in this category will only be visible when you go into a session’s details.
Visible on the list - means that speakers from this category will already show up on the list of all sessions.
You can also change the order of these groups by dragging them on the list. The category at the very top will show up first.
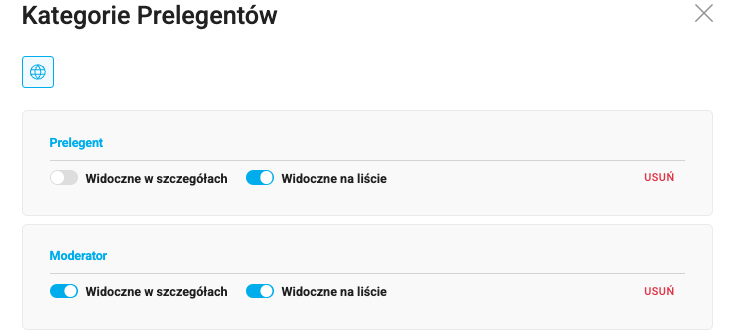
Next, pick to edit or create a completely new session, and in the Speakers section, choose speakers from the dropdown list according to their role in this session. You can also create a new speaker while adding a session, just like categories, by clicking Create speaker.
Once you fill out and save the info, you'll be redirected back to creating the session you started earlier:
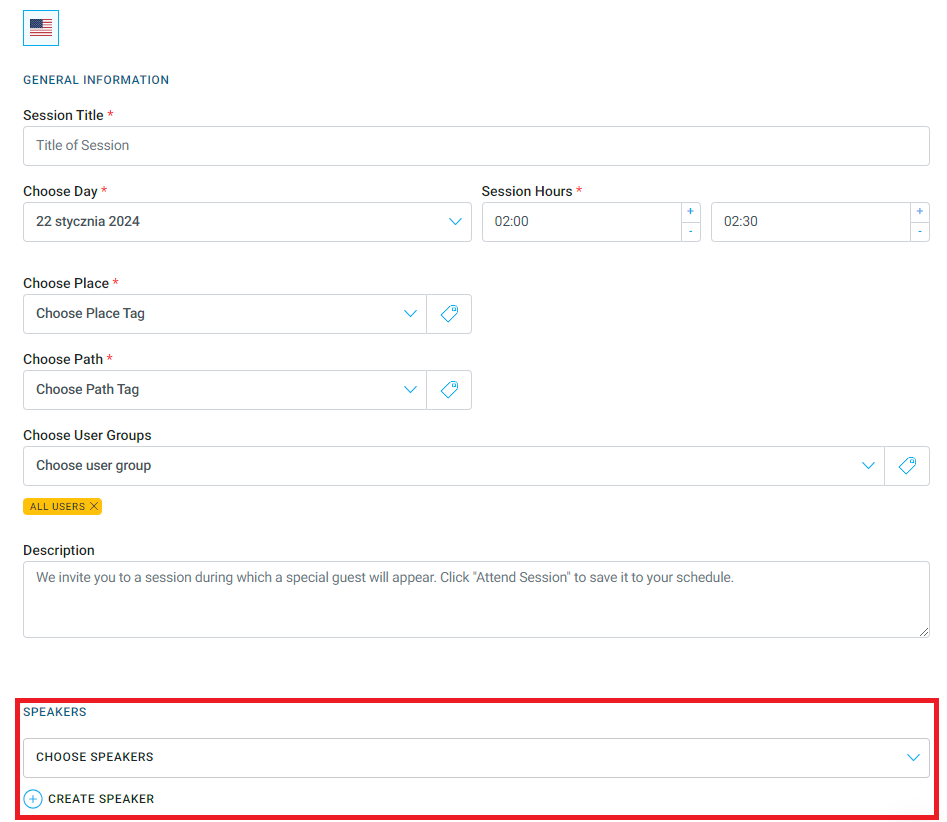
You can choose whether to enable or disable the option for asking questions to speakers for all sessions at once. Just use the settings button at the top of the page, then pick an option for Questions for Speaker: ON for all or OFF for all.
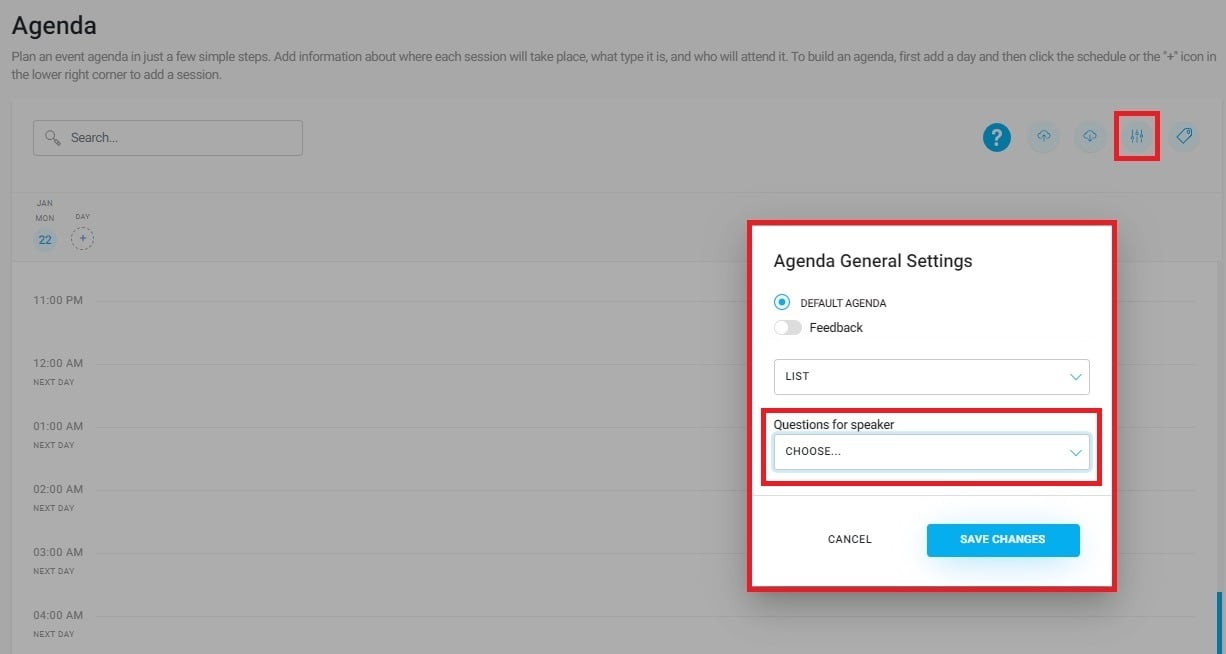
After setting a global rule, you can change individual settings for each session in the Agenda. If you want participants to ask questions to speakers only in chosen sessions, edit one of them and move the Questions for Speaker toggle to the right:
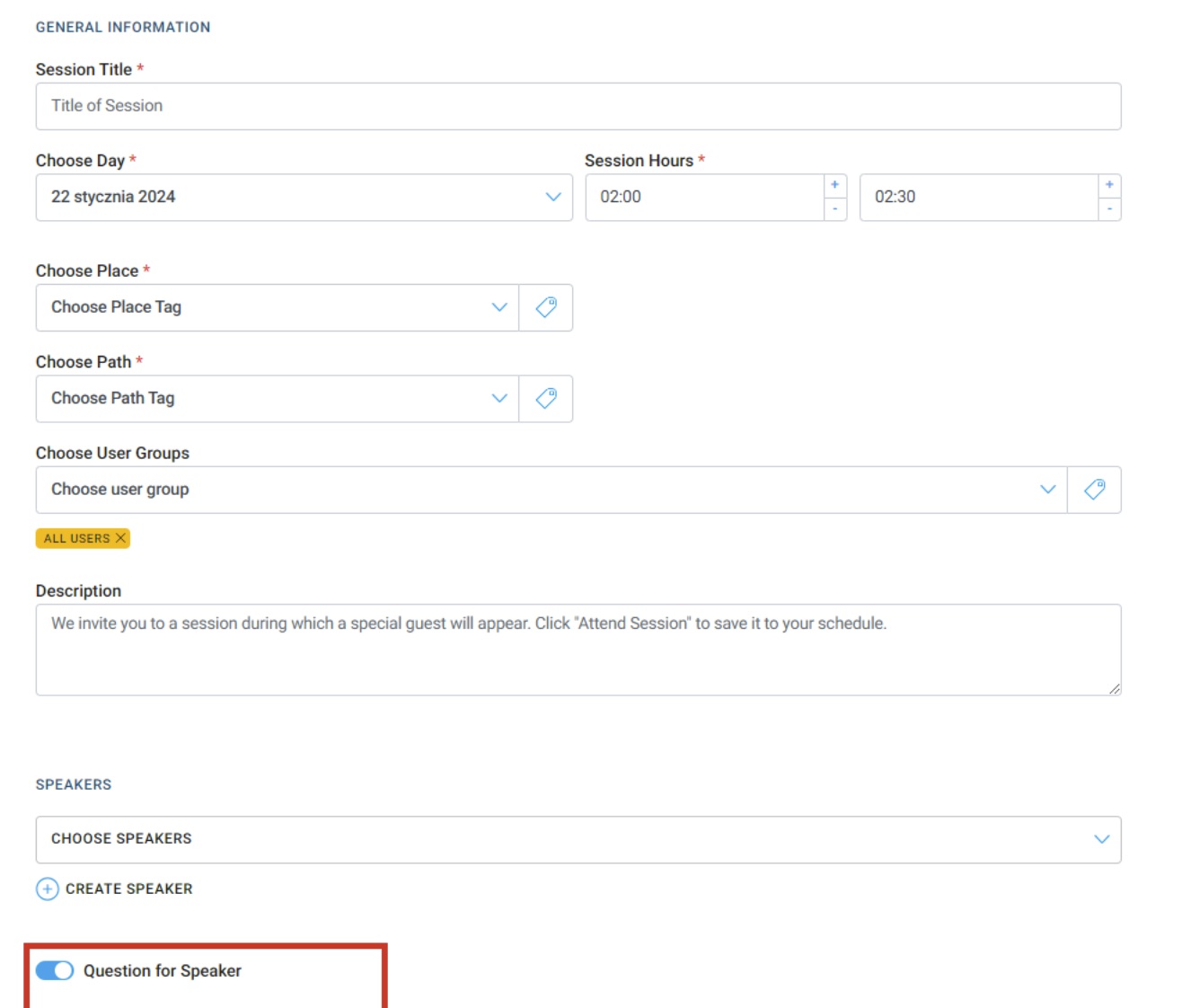
Questions asked show up in real time in your event's App, under the details of the Agenda. Click on a specific session and then go to the Questions tab – that's where attendees can see questions asked by others, upvote the most spot-on ones so they go to the top of the list, and this is where the speaker can personally read questions from the stage and answer them.
Want the questions from attendees to make it onto the big screen during a talk? No problem! In the MANAGE → Agenda tab, just copy the  link that takes you to an external page with all the questions — you can show it on the main screen whenever you want, or toss it up on the prompter view just for those on stage.
link that takes you to an external page with all the questions — you can show it on the main screen whenever you want, or toss it up on the prompter view just for those on stage.
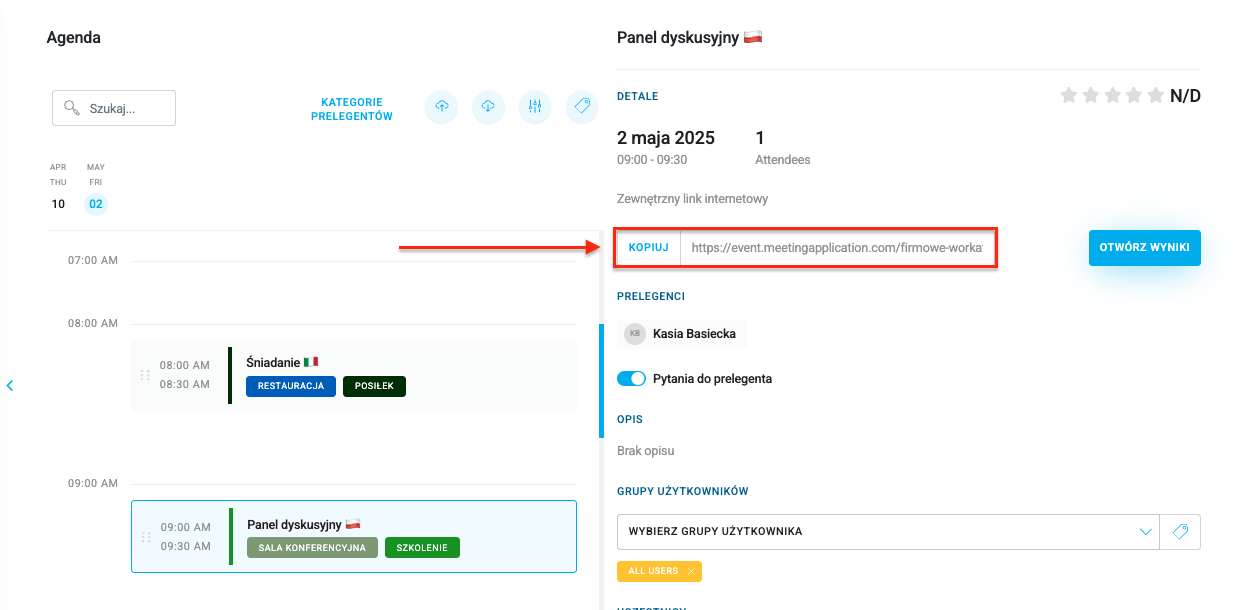
You can sort questions in the mobile App in two ways – by most liked (those upvotes we mentioned) or by most recently asked. Attendees can upvote questions from others, so the most popular ones show up at the top of the list.
As an event admin, you can also remove individual questions if you find any of them aren't relevant to the topic. In the MANAGE → Agenda, tab, click the session you want and scroll all the way down. Next to a specific question, hit DELETE, and then confirm this action:
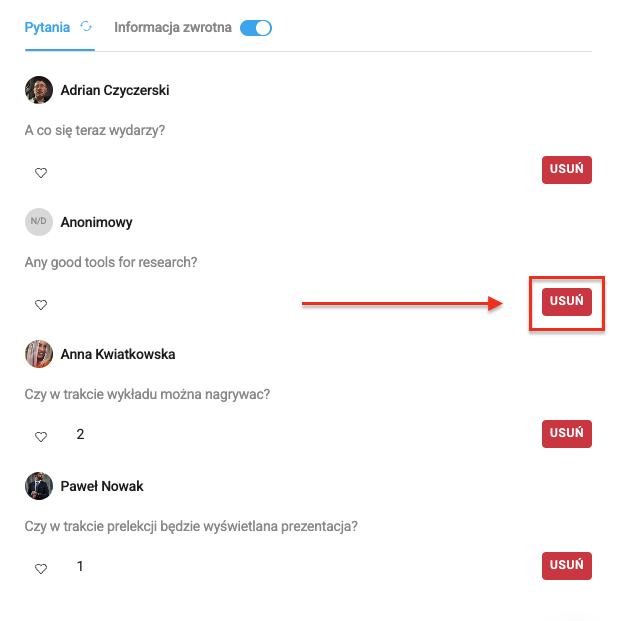
For every session in the agenda you can add extra materials. These could be abstracts, presentations or offers as files you've uploaded, or links, for example to a blog that's thematically related to the session:
Before you attach any files, make sure they're losslessly compressed to reduce their size. Preferred file format is PDF.
If some parts of the event, like talks or workshops, have a limited number of spots and require attendees to book a spot in advance, add this info to the agenda by adding an admission ticket. An attendee who wants to join that part of the event will need to reserve a participation ticket. To add a reservation option for a session, click the three dots next to the session title, then Edit session. In the editing view, click  Add ticket, enter its name and how many seats are available:
Add ticket, enter its name and how many seats are available:
Signing up for a limited session assigns a reservation ticket for the spot. This lets organizers (using the Check-in) module check who can enter a specific workshop, panel, or discussion meeting.
You can find more about the ticket scanning process in the article Check-in użytkownika.
In the Add session tab, you can add a link to the live stream of your event, a webinar link, or a Zoom or other platform meeting.
In the Video Streaming Link section, paste the right link:
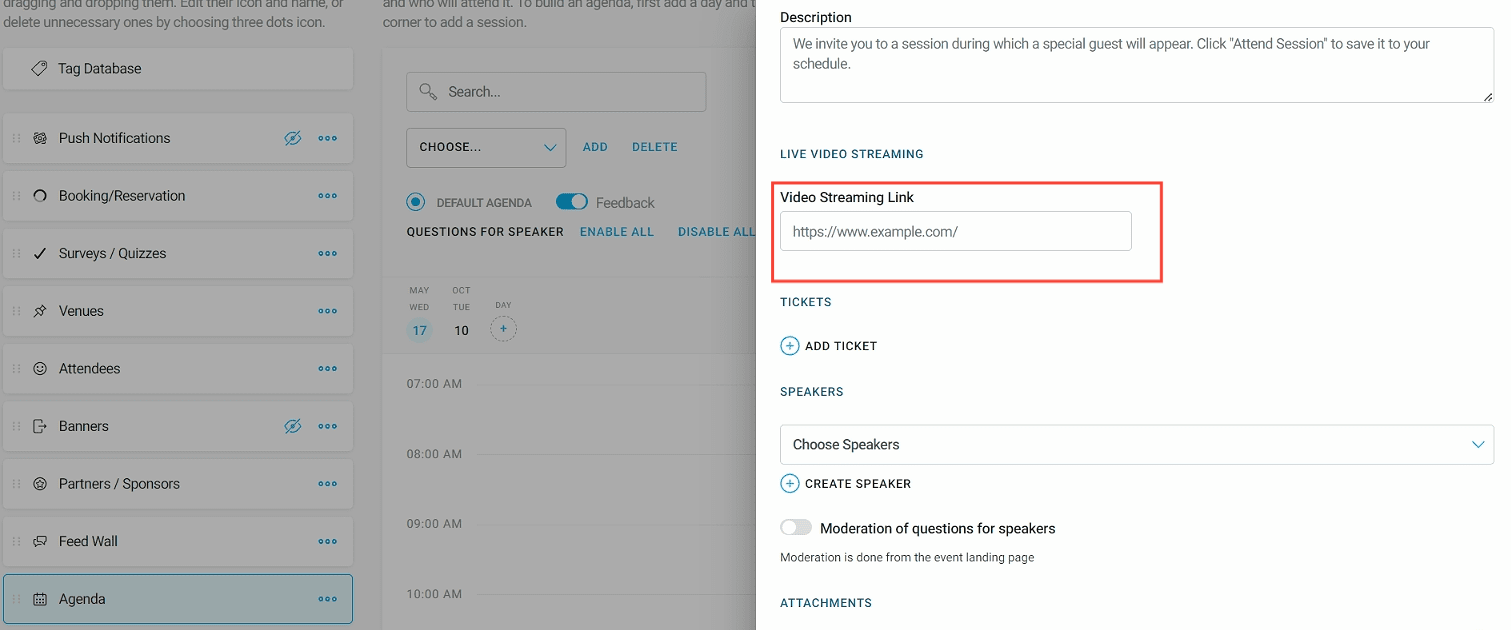
A participant at your event can join an online meeting by clicking the Join button on the Landing Page or the TV icon in the App:
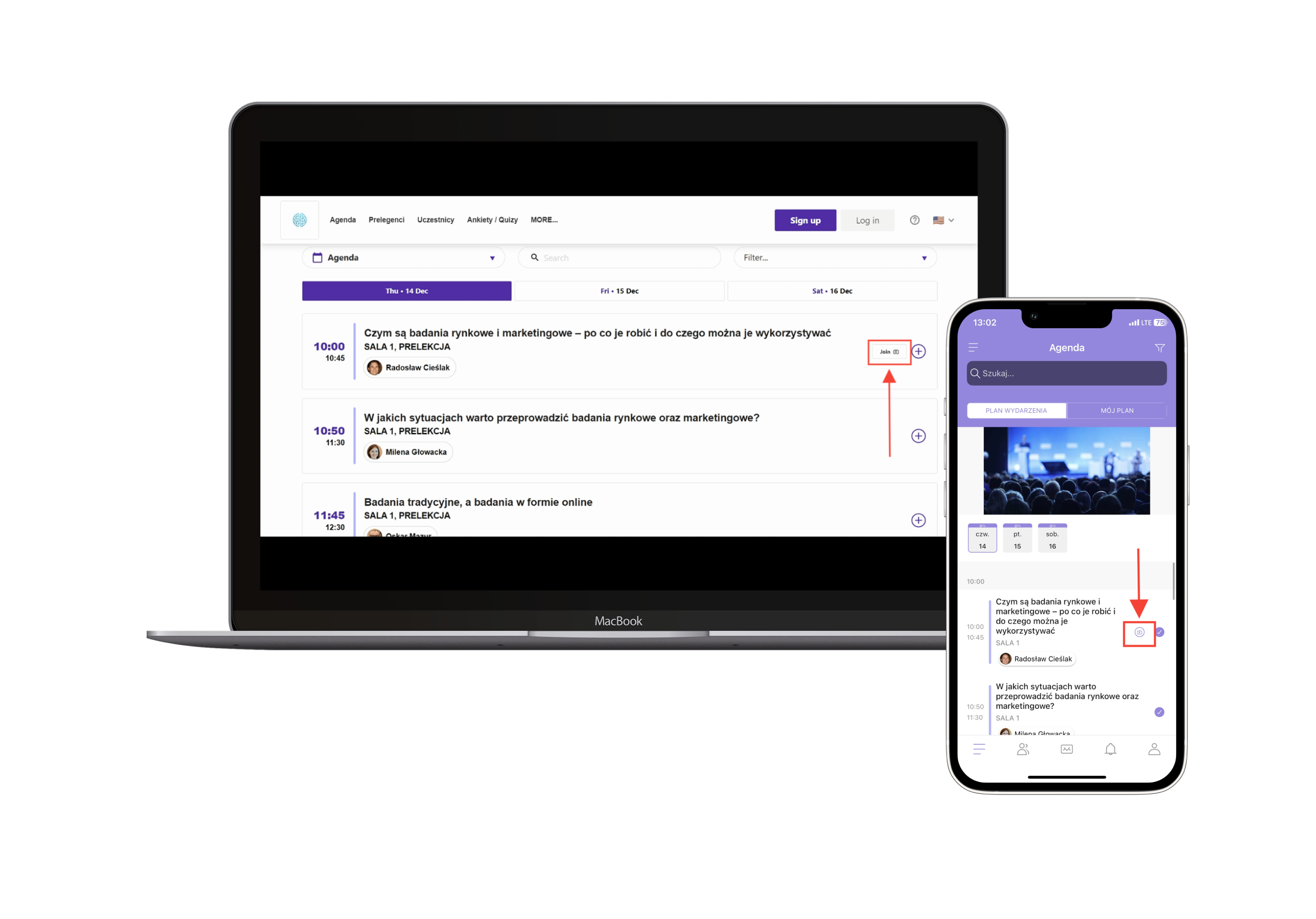
Event participants can rate selected sessions in the App. The advanced feedback tool lets you collect opinions on any topic:
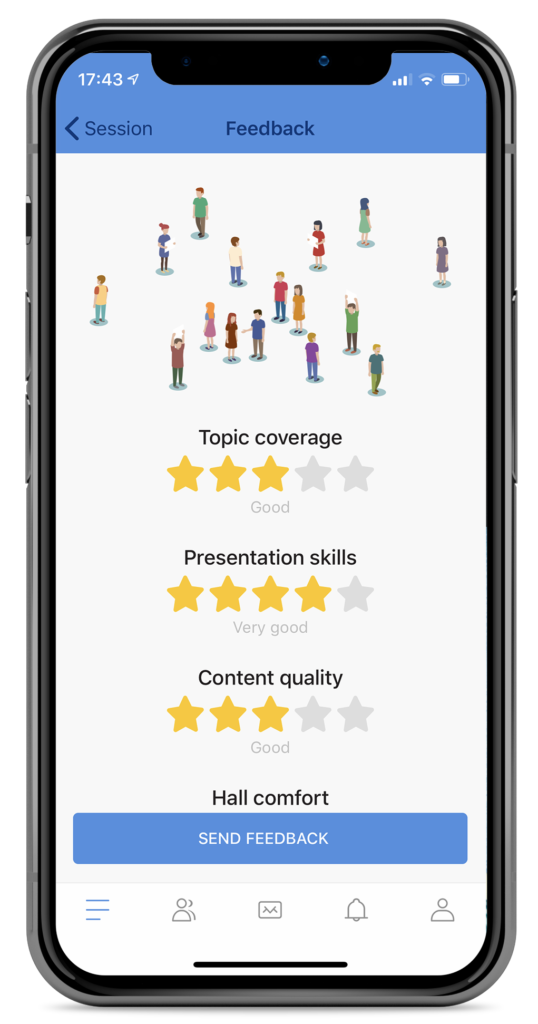
To collect feedback, use the questions prepared under the section where you add new sessions in the Agenda, or create your own.
To disable rating sessions for the whole agenda, uncheck the Feedback option in the Settings section above the Agenda.
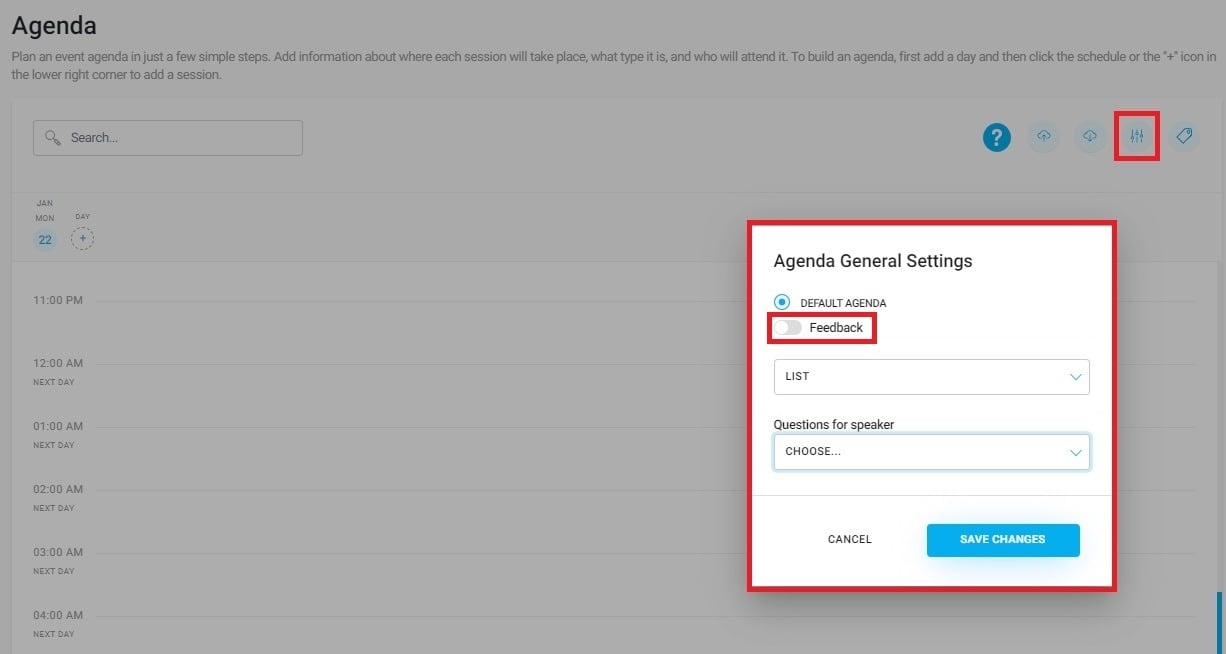
If you want to change the wording of one of the default questions (changing a default question updates it for every session in the agenda!) or add a new one, in the MANAGE → Agenda tab, select the three dots or click  New feedback for the question.
New feedback for the question.
You can collect feedback for the selected agenda session straight from the MANAGE → Selected agenda session → switch Feedback.
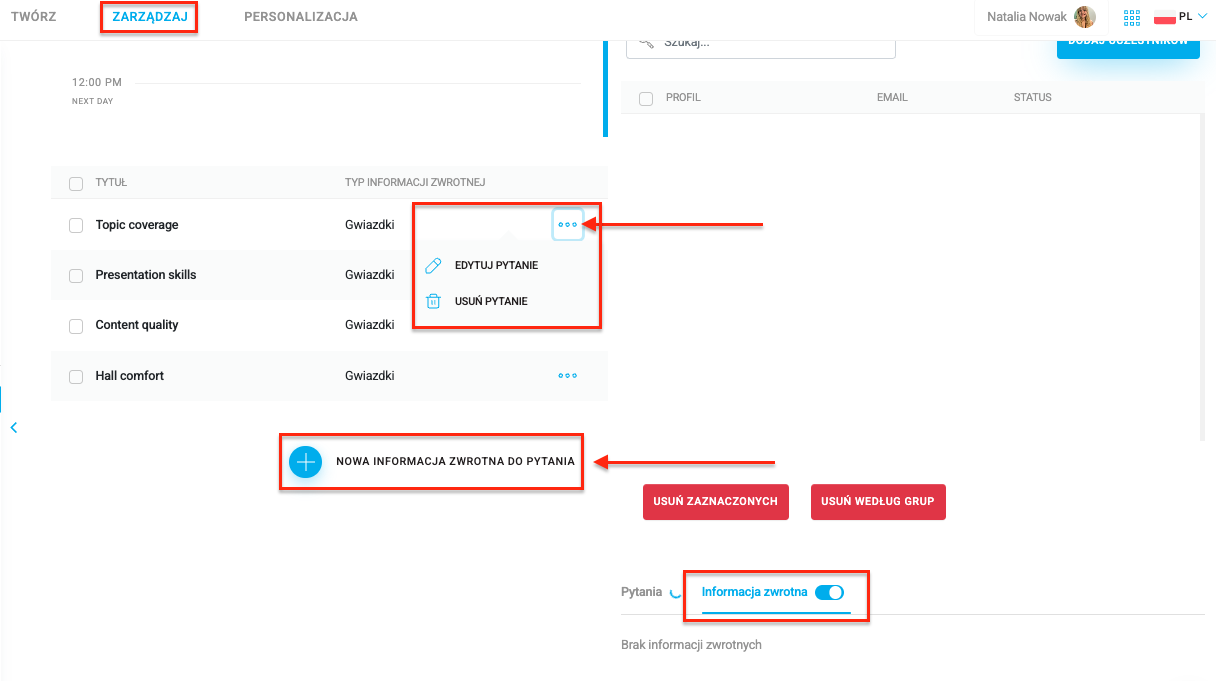
In the admin panel you can create 3 types of these questions:
Closed – closed, multiple-choice questions. Add your question and possible answers. The available answers will show up in the app as selectable buttons.
Open – open questions that let users enter a text answer.
Stars – closed questions that users can answer by choosing a number of stars from 1 to 5:
In the Agenda module you can export session ratings, discussions, and the list of session participants. You can download the data as a csv file from both Create>Content>Agenda and Manage>Agenda, using the Export Feedback, Questions, and Participants feature, marked with a cloud icon with a down arrow. Hit the export button and pick what you want to download:
Questions – the file will include all questions asked by users during the event. The export comes with full info: which session it was asked in, by whom, at what time, and how many people liked it.
Feedback – export feedback about the session. The exported file includes both quantitative and qualitative evaluation results: how many stars, answers to additional questions, and comments.
Participants – the exported file has a list of participants for the selected session:
Have a great event with Meeting Application!