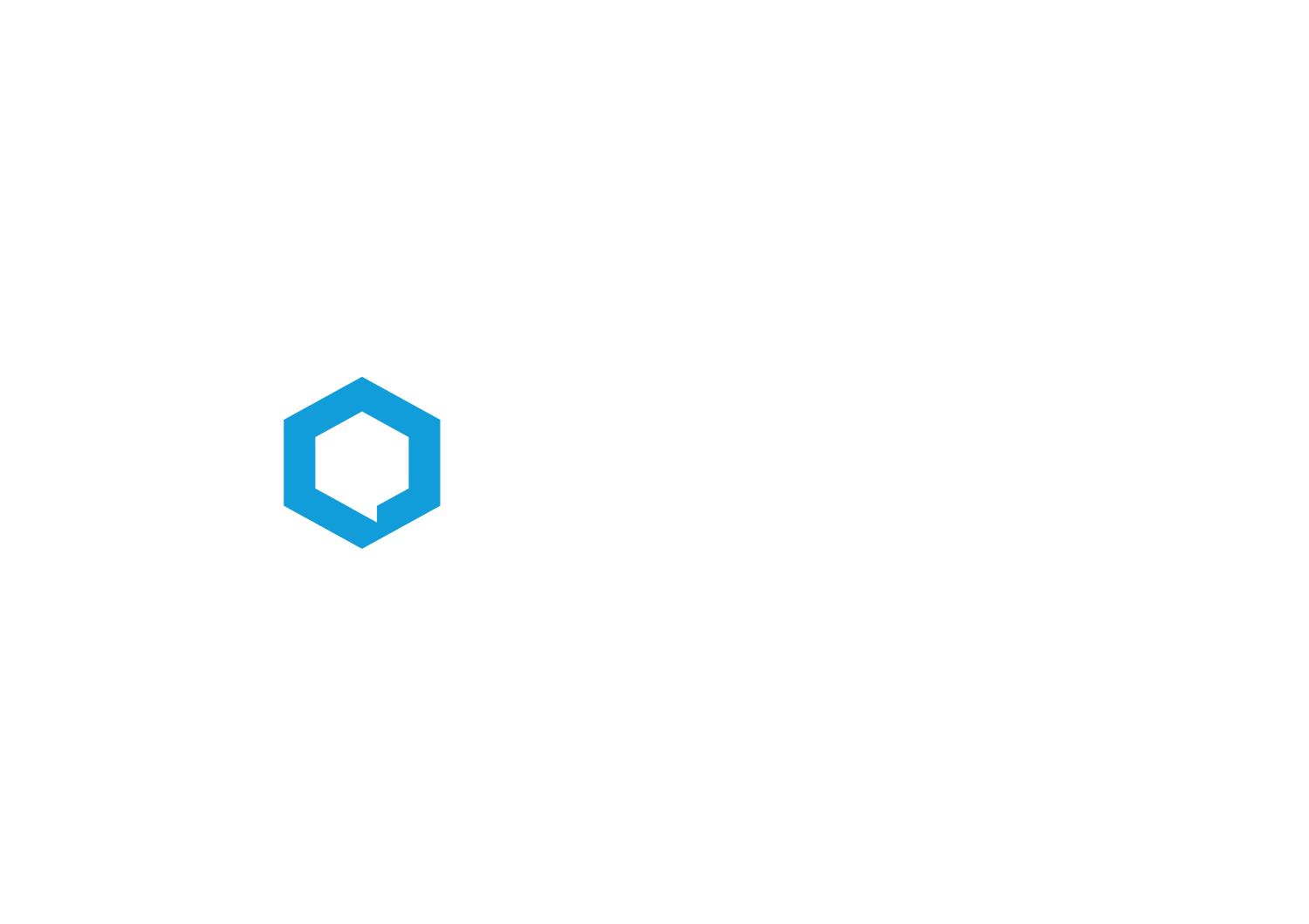Check-in - ticket verification for participants
If your event is ticketed, each participant who purchased a ticket or obtained a free pass is assigned a unique QR code that entitles them to enter the event area. Our system enables an easy and quick ticket verification process using the Check-in function.
You can learn more about QR codes from the article User QR Codes in the System. This article provides instructions on how to conduct check-in for your participants.
Check-in works only on phones and tablets with Android system!
How to conduct check-in for your event participant?
In the first step, people who will be responsible for scanning QR codes at your event's reception must have an account in the Meeting Application.
You can register in our system at the link https://panel.meetingapplication.com/#/account/register or in your event's Application.
Next, these people will be assigned in the event Application as administrators and will also receive access to the Admin Panel. For this purpose, send our support team the email addresses of users who should receive the appropriate permissions.
In the next step, administrators authorized to verify tickets must log in to your event's Application.
After entering the Application, click on the Menu on the bottom bar and go to the Admin Component module, and then to the Event Check-in:
5. A QR code scanner will appear on the phone screen. Ask the event participant to display the ticket code in the Event Mobile App on their phone. The participant will find their QR code in the app under the ticket icon above the Event Menu. After selecting it, they must then indicate the event they are verifying for. Alternatively, the participant can show their personal QR code, located under the QR code icon, also above the App Menu.
PRO TIP
In case one of the participants of your event shows up without a prepared QR code with the entry ticket, you can manually check them in via the App or Admin Panel. Keep this option for exceptional situations, because to ensure that the person is who they claim to be, you should ask them to present any document confirming their identity.
In the App, in the Admin Check-in tab, click on the human icon in the top right corner of the screen, and then click + next to the person whose status you want to change to Checked in:
In the admin panel, go to the Manage > Users tab and click the ellipsis next to the person, then Approve user. This way, the participant will be assigned the status Checked in and will be able to join the event:
You can rent special printers from Meeting Application that will print stickers with participants' data after scanning them, to be attached to badges. Read more about badges in this article.
Have a successful event with Meeting Application!