If you are organizing a trade event, be sure to prepare an Interactive Map for your audience! It is a tool that will allow users to quickly find the appropriate exhibitor stalls within the trade venue.
In the Component section, add the Interactive Map module to your application by pressing the plus sign next to the name of this element, or by dragging it to the right column. Then proceed to the next step – Content. In the side menu, select the Interactive Map module, and to create the first map, click (+) Add New Interactive Map. In the editing window that appears, enter a name – this will be especially important if you plan to add more than one map. The name can be a floor number, e.g., floor I, floor II, or the name of the building if the event is held in several different locations.
Next, in the Map Editor field, insert an image showing the floor plan of the building. Confirm the addition of the file using the Save Changes button.
Recommended image sizes for the map:
JPG or PNG format,
optimal resolution is 1920 px by 1080 px,
photo orientation is optional; we recommend a vertical layout,
file size should not exceed 10MB.
ATTENTION!
You can change the map image at any time. If necessary, go to map editing and select Change image in the upper right corner, then add a new image according to the same guidelines. The drawn stands will remain intact, so to maintain their proportions, we recommend that the new file be similar in size to the original:
Select the ellipsis in the row of the map you want to edit, then click Edit map.
Map Navigation – you can zoom in and out of the map view using the mouse wheel. By selecting the pencil icon on the top bar of the window, you can move the map using the left mouse button, while using the right mouse button you can move the map regardless of the selected icon.
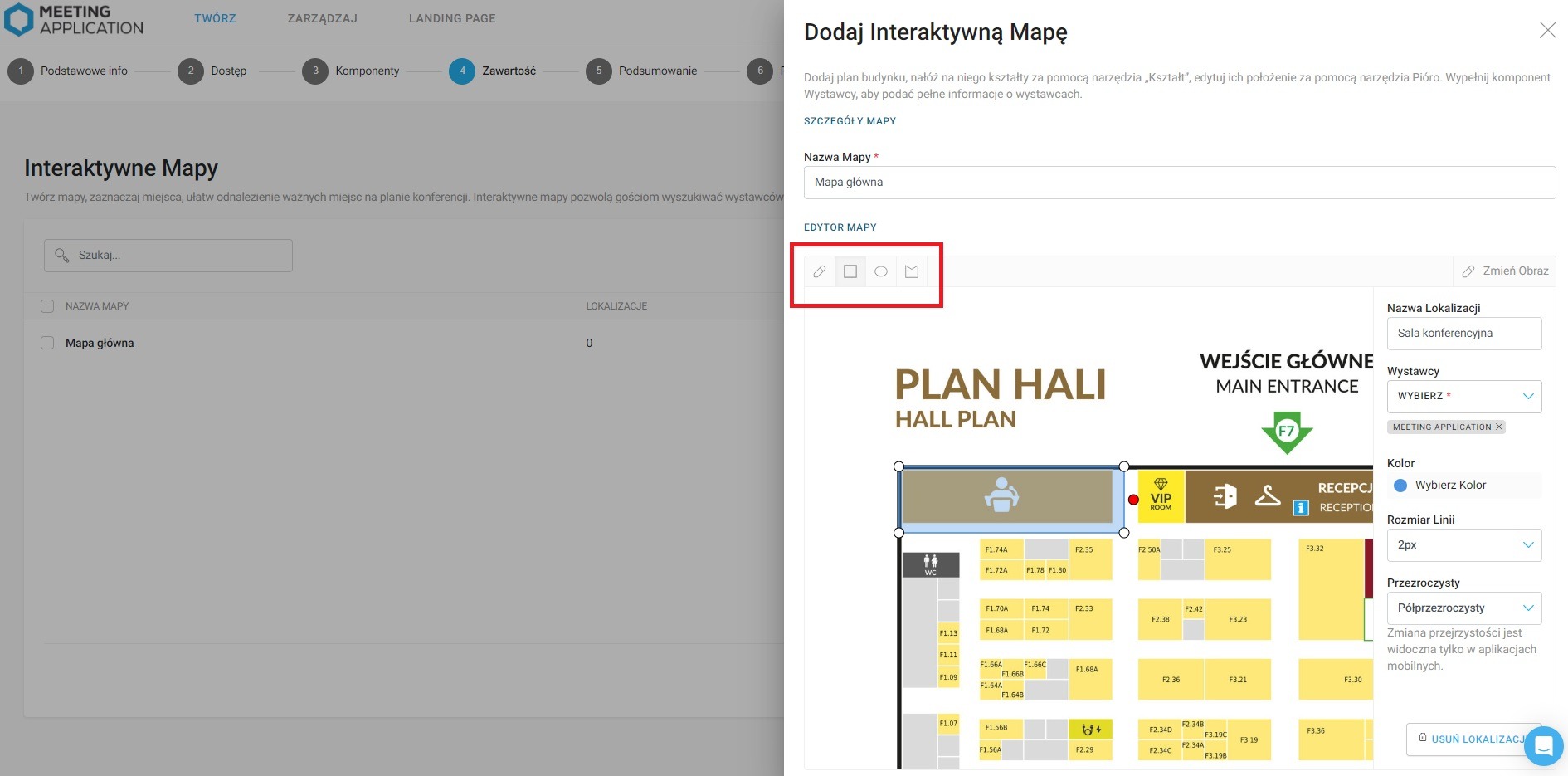
Drawing objects on the map – on the top bar of the window, select the shape of the object you want to draw – square, ellipse, or polygon. To draw an ellipse or rectangle, click the left mouse button and drag the cursor to achieve the desired shape size. To draw a polygon, place individual points in space, which will automatically connect with lines to form the desired shape. Make the last move by clicking on the starting point (turquoise dot), which will close the circuit of the drawn figure.
Thanks to the above, application users will be able to zoom in/out of the map and click on the elements you have drawn on the map. These, in turn, will show a list of profiles attached to them when indicated.
You can change the color of the drawn booth by selecting a suggestion from the palette or entering a color code from the HEX palette. You can also change the thickness of the object's edge from 1 - 3 pixels. The Transparent field allows you to specify whether the booth should be filled with color (Semi-transparent) or only its edges should be visible (edge only). The effects of these settings are visible only in the mobile application on the phone:
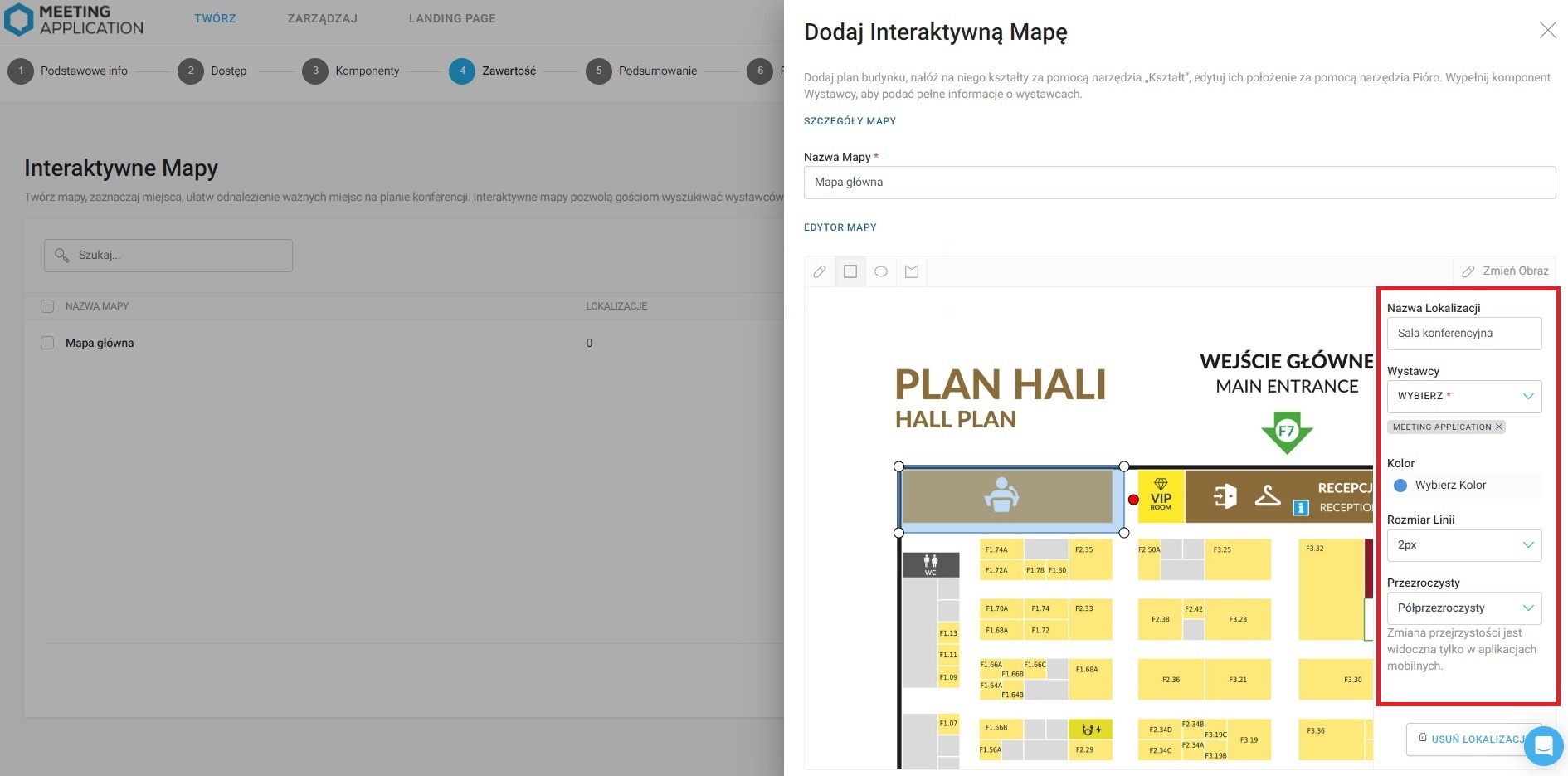
After drawing a figure, you can still change its shape and placement on the map. Select the pencil icon, then click the drawn figure to enter its settings. Adjust its shape by grabbing one of the vertices marked with white dots. Change the placement of the figure by left-clicking on its area and dragging it across the map. To rotate the selected figure, left-click on it, then find the red dot that appears outside the figure's outline. Grab it and move the cursor to rotate the shape.
Click the drawn object to enter edit mode. It is best to fill in the Location Name field by entering the booth number. Then, in the Exhibitors field, select from the dropdown list the exhibitor who will be available at this booth. This connection will create a button in the application, allowing participants to navigate from the interactive map to the exhibitor's profile and vice versa - from the exhibitor's profile to the booth on the map.
You can remove a single element on the map that is being edited by clicking Remove Location under the respective edit fields. Below the field for adding a new location, there is a list of previously added elements on the interactive map. Under each of them is a button Remove Location.
ATTENTION!
Create exhibitor profiles in the Exhibitors module before you start creating the interactive map. This will help in marking exhibitors on the map more efficiently. Learn how to create exhibitor profiles from this article.
Have a successful event with Meeting Application!