You can add participants of your event to the Application Users module in two ways. Individually through the admin panel (learn more about adding users from the article Users of Your Event) or by importing all participants using a bulk file. This article describes how to correctly create a file with data of all people participating in your event and how to import it.
Data for import should be saved in a file with a csv extension. Google Sheets allow export to this extension and it’s the one we strongly reccommend while working with our templates.
Before exporting data, make sure the file is saved in the Unicode UTF-8 encoding system. If the file is saved in a different encoding system and an error occurs during its import in the panel, you should convert the file using a free online tool.
To import users into the event, go to the Manage section, and then click Application Users. Here you can manage user accounts and the participant list. Click the cloud icon with an upward arrow in the top right corner:
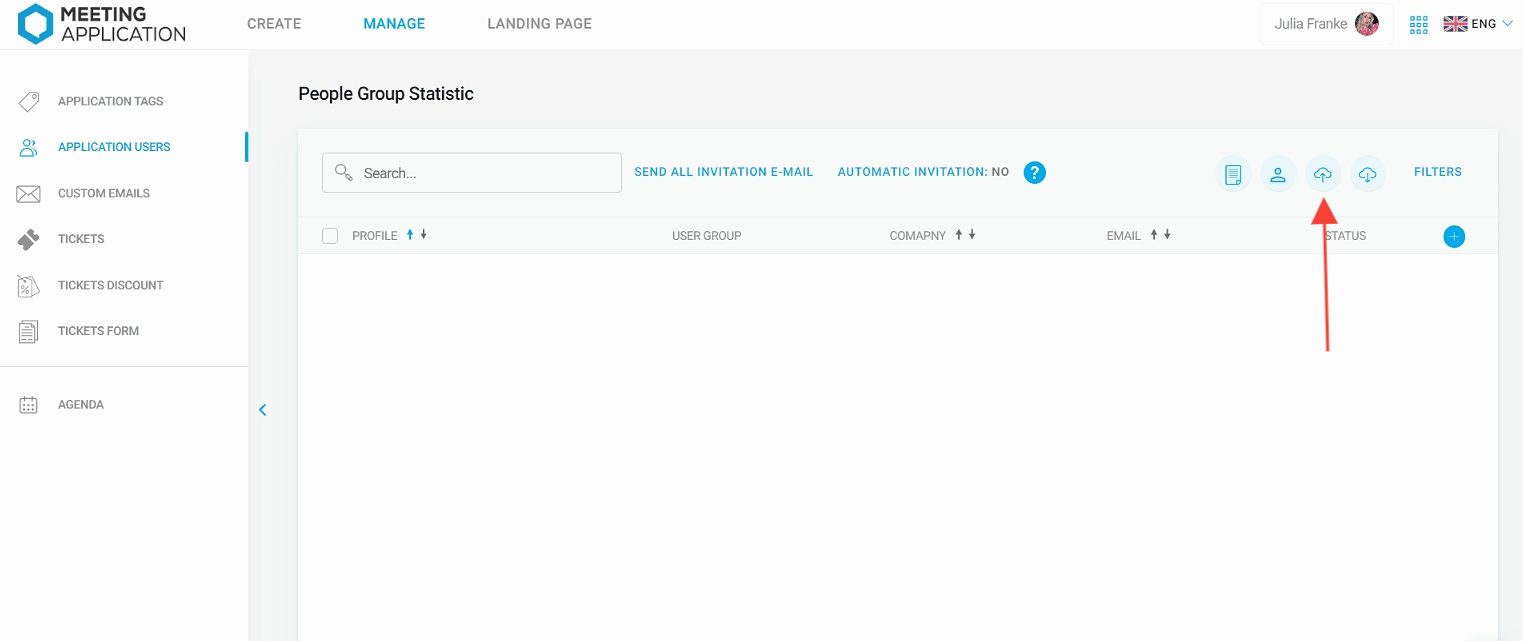
Then, using the Template button, download the ready template:
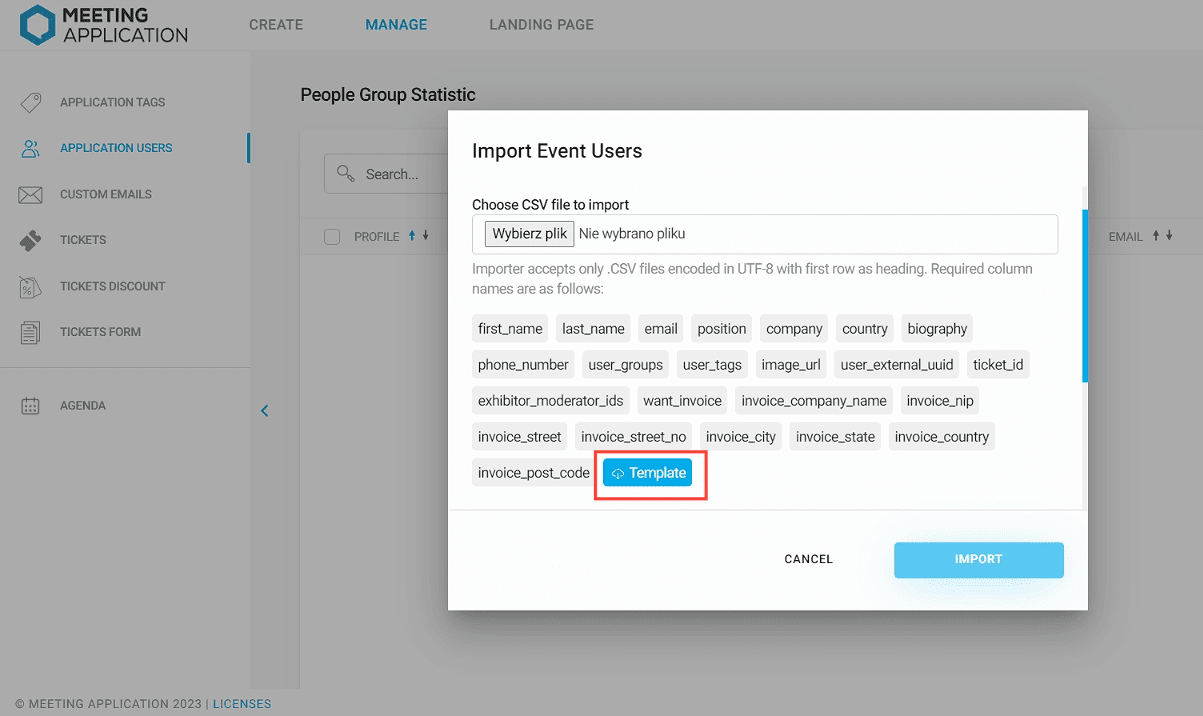
You can also prepare a csv file yourself, which will contain the following columns: first_name, last_name, email, position, company, country, biography, phone_number, user_groups, user_tags, image_url, user_external_uuid, ticket_id, exhibitor_moderator_ids, want_invoice, invoice_company_name, invoice_nip, invoice_street, invoice_street_no, invoice_city, invoice_state, invoice_country, invoice_post_code. To import the file correctly, all the above-mentioned columns should be present in the given order. A spelling error in the column name or omission of one of them will result in incorrect data import or missing data.
When importing users, it is required to fill in the fields in the first_name, last_name and email columns. Each cell should contain a minimum of 3 characters. The remaining columns are optional. Even if you do not fill in all the columns, their names should still be present in the imported file and in the specified order.
country – enter the two-letter country code according to the international standard, e.g., for Poland it will be PL.
phone_number – the user's phone number. When filling it in, remember that the number should be entered without spaces, otherwise it will not be displayed in the application, this also applies to numbers with the given area code. When entering such a number, omit the "+" sign. Examples: 222333444, 48999888777.
user_groups – in this column, enter a tag specifying the user group. This will allow selected content to be displayed to this group. If the user is not assigned to any group, leave this field empty. The user will not see this tag in their profile.
user_tags – this tag identifies the participant and is visible to all users. This helps in establishing business contacts. Participants can independently add tags created in this section to their profiles.
image_url – place a square profile picture on any hosting. Make sure it is publicly accessible, then paste the link to the file ending with an image format (jpg or png) into the template.
user_external_uuid – each user automatically receives an individual QR code from our system. If you want to assign QR codes from your own database to participants, insert their ID in this section. This feature is only available in dedicated applications. If you want to use it, we recommend contacting our representatives to arrange the details.
ticket_ids - if you want to assign a ticket to a participant, previously configured in our system, you can do it here by assigning the ID of a given ticket, available in the panel; it is possible to enter several IDs after a decimal point
exhibitor_moderator_ids – if you want to add one of your participants as an exhibitor moderator, enter true in this field, and an empty exhibitor profile will be created for completion. You can learn more about the exhibitor moderator from the article Exhibitor Moderator.
NOTE!
Tags user_groups and user_tags entered into the template will automatically be created in the Application management panel, in the Tag Database section. To add more than one user_tags and user_groups, you should enter them in the template, listing them separated by commas, without using spaces, e.g., VIP,Red.
If you already have a file ready for import in csv format, click the Choose File button and upload the previously prepared document. Then click Import, and all users will be uploaded to the system:
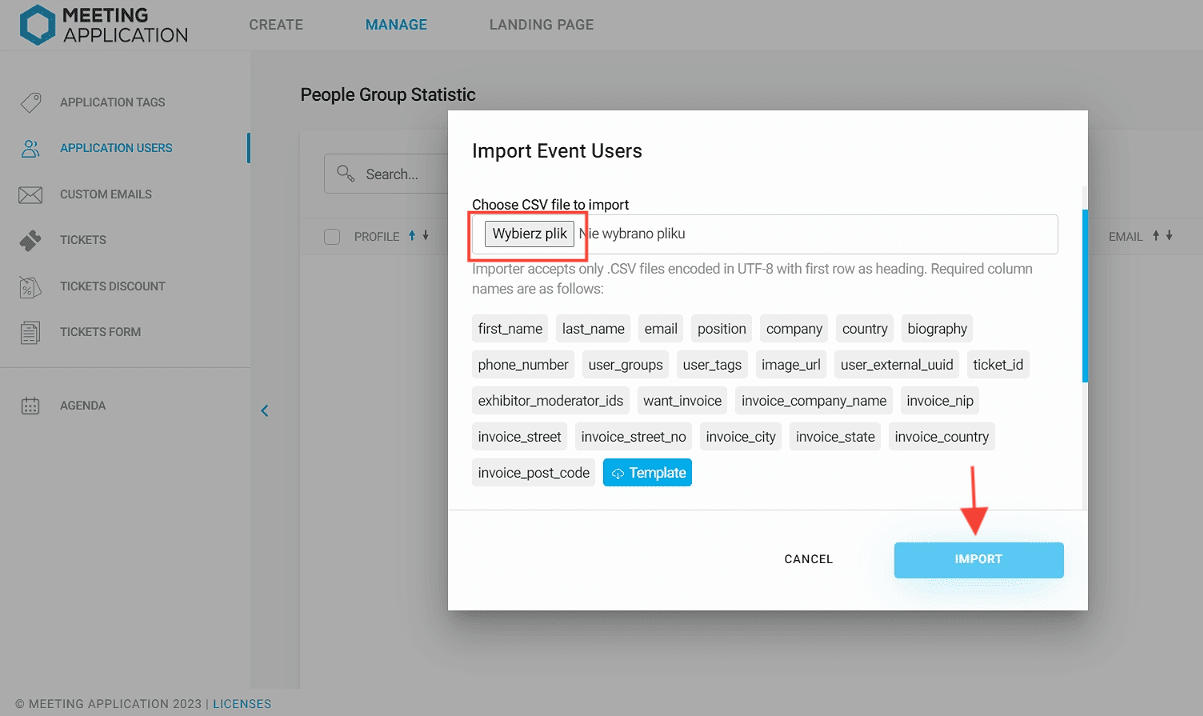
If you prefer to watch the instructions in video form, below is a video on how to import users to your event:
Have a successful event with Meeting Application!