You can add exhibitors present at your event to the Exhibitors module in two ways. Individually through the admin panel (learn more about adding exhibitors from the article Exhibitors) or by importing all exhibitors using a bulk file. This article describes how to correctly create a file with data of all exhibitors and how to import it into your event.
Data for import should be saved in a file with a csv extension. Programs like Excel, Numbers (an app for iOS users), and Google Sheets allow export to this extension.
Before exporting data, make sure the file is saved in the Unicode UTF-8 encoding system. If the file is saved in another encoding system and an error occurs during its import in the panel, you should convert the file using a free online tool.
To import exhibitor data into the admin panel, go to the Exhibitors module in the Create tab and click the cloud icon with an upward arrow in the top right corner:
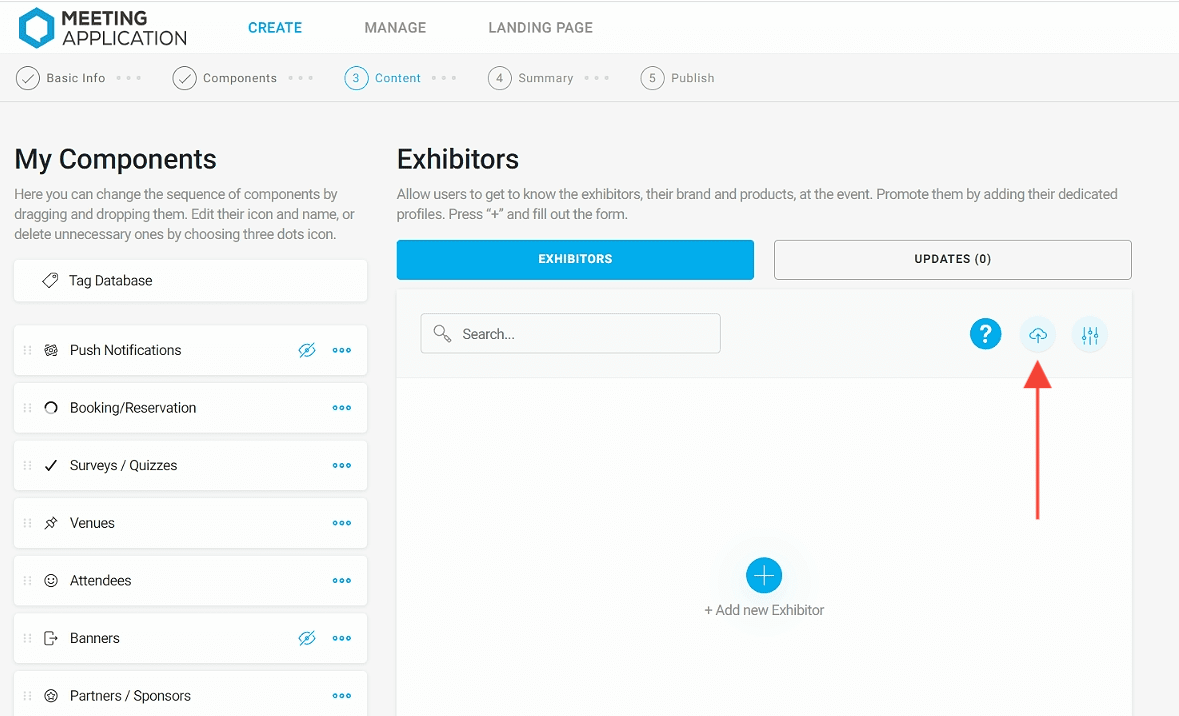
Then, using the Template XLSX or Template CSV button, download a ready-made template in your chosen extension:
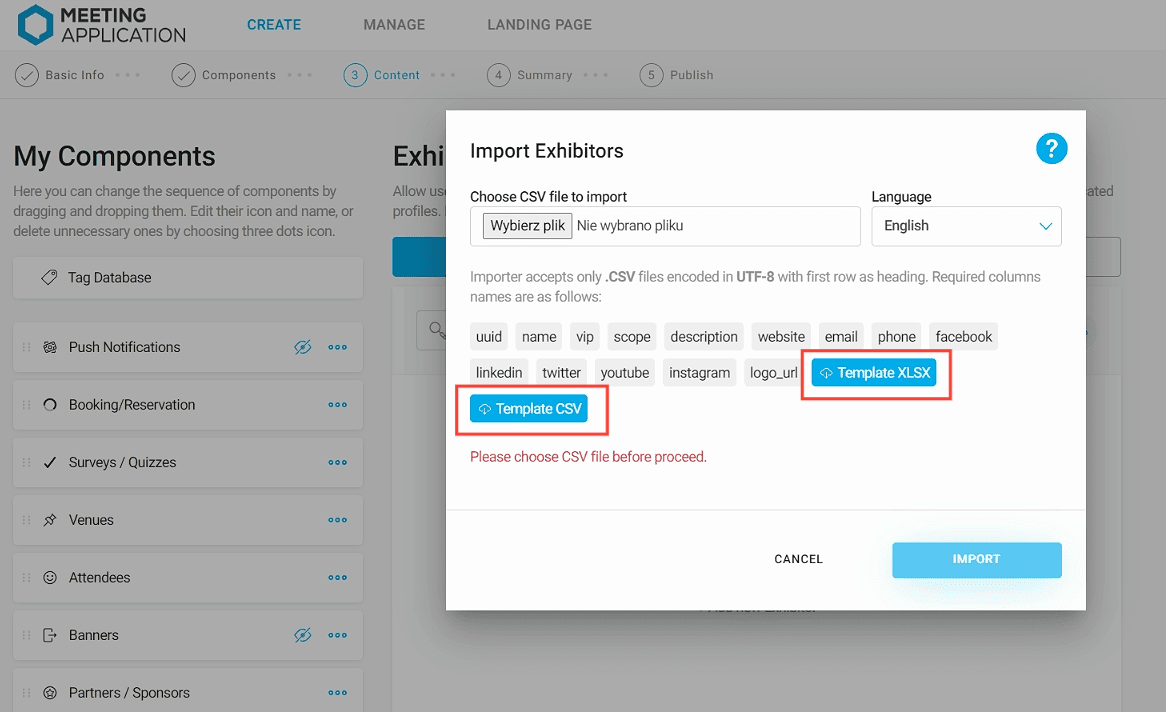
NOTE!
If you download the template in xlsx format, remember to convert it to csv format before uploading.
You can also prepare a csv file yourself, which will contain the following columns: uuid, name, vip, scope, description, website, email, phone, facebook, linkedin, twitter, youtube, instagram, logo_url. These columns should be in the aforementioned order. None of the columns can be omitted in the file. Additionally, the columns must be arranged in the aforementioned order. Otherwise, the import will not be successfully completed. If you do not want to fill in all the columns, you should leave the column name in the file without filling in the cells below. The only mandatory columns are: uuid and the issuer's name – name.
ATTENTION!
Note that there is no column for exhibitors' photos in the template. If you want the exhibitors at your event to have their logo assigned, add it in the admin panel by editing the exhibitor's profile.
uuid – this is the exhibitor's identification number. Each exhibitor should be assigned it individually. It can consist of a combination of numbers and digits, but we recommend that they be digits sequentially from 1 to infinity.
vip – if you want to assign VIP status to the exhibitor's profile, place the value: 1. This designation is associated with the possibility of displaying the profile at the top of the exhibitor list, along with a distinct graphic highlight that can be added in the panel. Leaving cells in this column unfilled means they are by default assigned the value 0 and no VIP designation in the exhibitor's profile.
phone – company phone number, this is an optional field. When filling it out, remember that the number should be entered without spaces, otherwise it will not be displayed in the application, this also applies to numbers with a given area code. When entering such a number, omit the "+" sign. Examples: 222333444, 48999888777.
ATTENTION!
Links to social media such as: Facebook, Linkedin, Twitter, YouTube, or Instagram should start with “https://”. Omitting these characters will result in the user not being redirected to the target page. Example link: https://www.linkedin.com/in/nazwa-profilu-użytkownika
If you already have a csv file ready for import, click the Choose File button and upload the previously prepared document. Then click Import, and all speakers will be uploaded to the system:
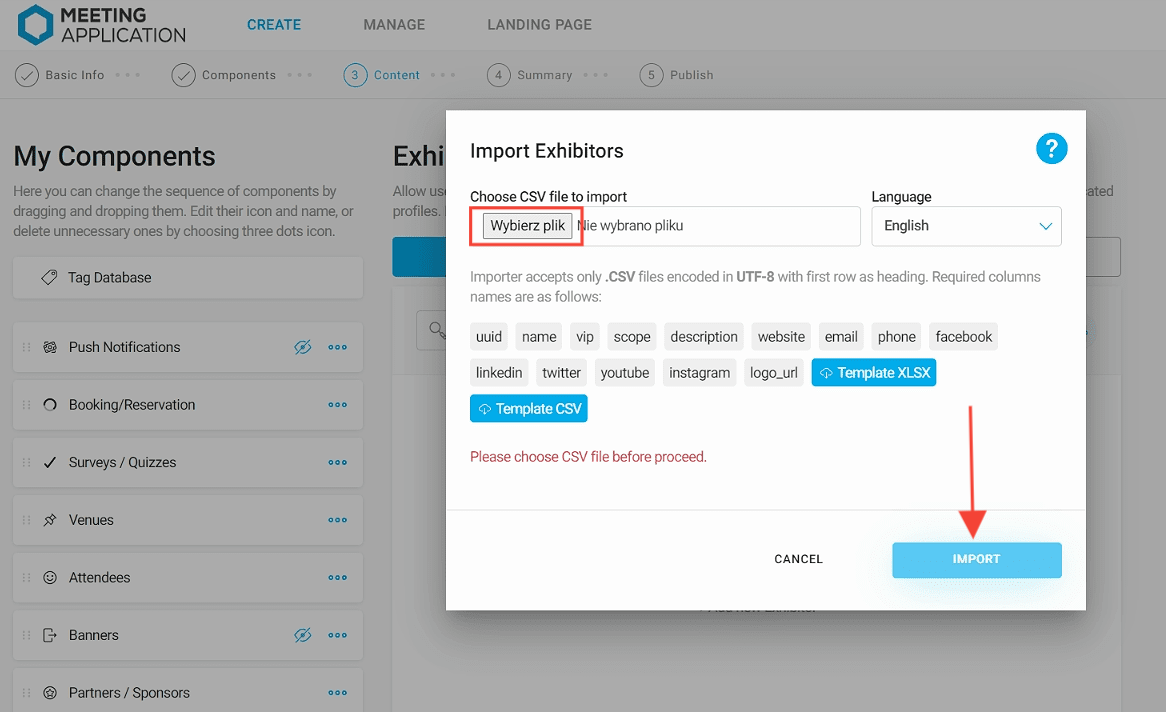
Translating exhibitor profiles into other languages is only possible when language layers have been added to the event during the completion of the Basic Info section.
If you want to import another language layer in the Exhibitors module, you need to prepare a new csv file in which the scope and description columns are translated. No changes should be made to the other columns. The profiles of individual exhibitors in both files should have the same order and identical UUID numbers.
To add another language layer, first select the language from the dropdown list, and then proceed the same way as with the first layer:
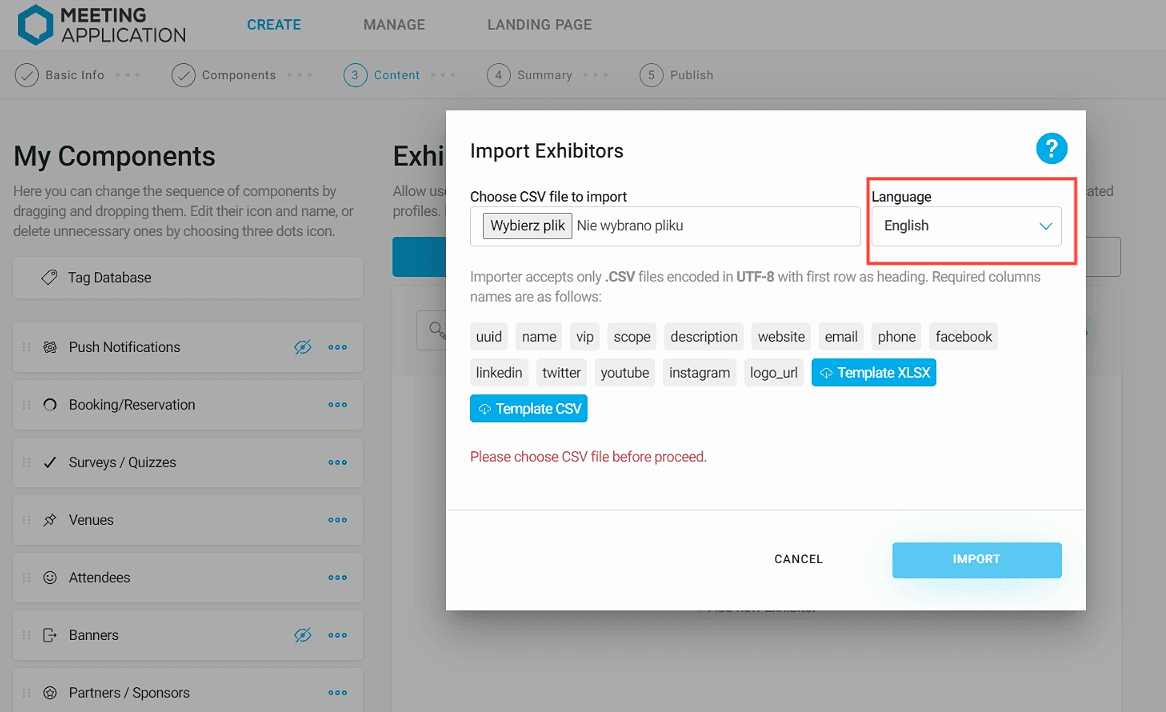
ATTENTION!
Importing translated content requires that the basic language layer also comes from the import.
If, after importing exhibitors to your event, you need to make some changes or add new ones, you can edit the previously added file and import it again. All changes made to already published exhibitors will be updated. You can also add new exhibitors with all the information, assigning them consecutive uuid numbers. After editing your file, import it again in the admin panel.
ATTENTION!
Remember to keep the uuid numbers of all exhibitors the same. This will ensure the correct update of previously entered data.
Have a successful event with Meeting Application!