To check how your project looks, in the first step Basic Info add all the necessary information marked with a red asterisk, and then save your project. This will allow you to add modules corresponding to the subsequent sections and functions of the Meeting Application System in the next step.
The next step is to add individual modules in the Admin Panel. After selecting a few of them, you can check how the Mobile Application and the Landing Page of your event will look:
The information entered can be checked from the very beginning both on the Landing Page and in the Mobile Application. There is no need to fill in the entire content immediately, as changes made are updated in real-time.
The test version of the application allows the verification of the Landing page by five users, who, regardless of the set type of access, will have to register to enter the page.
The Landing Page will open in a new browser tab after clicking the “globe” icon anywhere in the admin panel:
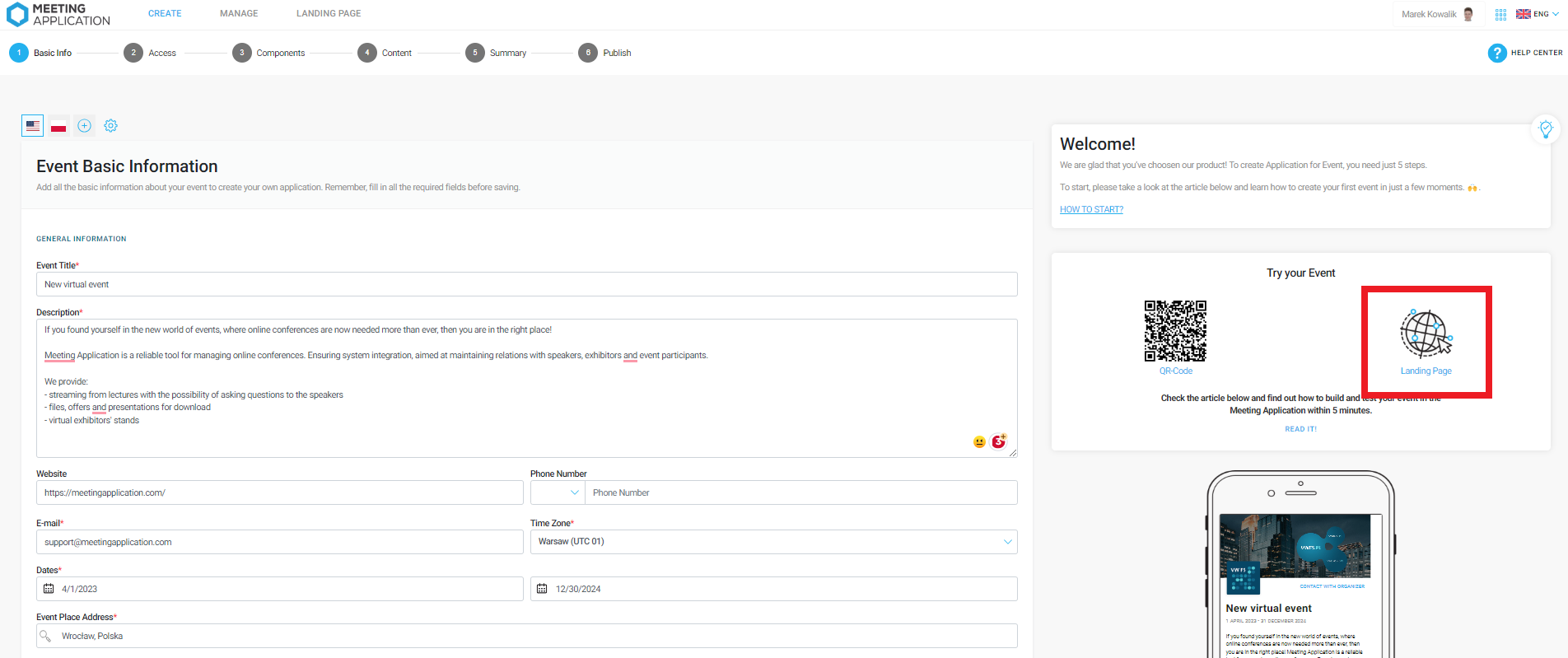
If in the Access section, the access mode Optional is set - the page will not require user login. In the case of access mode Required or Whitelist, the user will be asked to log in. The login details for the Landing Page are the same as for the Admin Panel:
Learn more about access settings from the article Access Settings.
If you already have our Mobile App installed on your phone, scan the QR code visible in the Admin Panel with any tool. You can also scan the code directly through the Meeting Application app by clicking on the QR code symbol in the Search field. Your event should appear in the App:
If you are just starting with the Meeting Application System, after scanning the QR code with your chosen tool on your phone, it should automatically take you to the App Store or Google Play to download the free App. If this does not happen, go directly to the App Store or Google Play and download the free Meeting Application, then create an account:
Your event will appear in the App, you need to enter it and then click Join. If an access code was previously set in the Basic info section, the App will ask for it. After entering the code, you can freely browse the Mobile App from the participant's perspective.
If you want to show the current changes in the Mobile App to your client or colleagues, you can provide them with a QR code to the configured Mobile App and a link to the Landing Page. Up to 5 logged-in users can use the pre-published version of the event.
Remember that not all modules visible in the admin panel are visible in the Mobile App and on the Landing Page. Some modules are only visible in the App, e.g., News, Banners, Photo booth, Treasure Hunt or Content Unlocker. Additionally, if you hide some modules in the admin panel, they will not be visible in the Mobile App preview.
Scan the QR code below to the Mobile App and check Landing Page
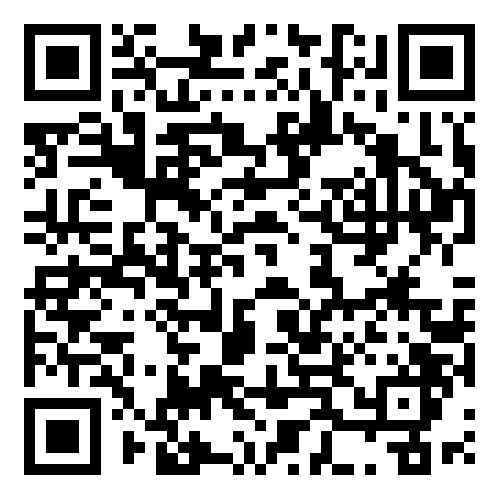
Have a successful event with Meeting Application!