The Custom Emails module is where you can personalize and categorize emails sent to your event participants. You can set not just the text, but also a welcome graphic, themed for your event.
This module lets you create custom emails like:
Welcome email (new users) - an email sent to new users who aren’t in the Meeting Application database and/or haven’t activated their account yet by clicking the activation email.
Welcome email (registered users) - an email sent to users who are already in the Meeting Application database and have an active account, because they have participated in an event organized on our platform before.
Quick login email - an email sent to users who don’t remember their password and choose to use the Magic Link login option. The sent message includes a unique link, which, when clicked, automatically logs the user into the system.
Event ticket email - a message sent to participants who registered for your event by buying a paid ticket or filling out a form and getting a free pass.
Workshop ticket email - a message sent to people who, by buying a ticket, also got entry to a workshop or training held within your event.
Item assignment email - the system lets you sell tickets and add-ons that aren't assigned to anyone yet, to be assigned later. This email is sent to participants who didn't give the ticket holder's info during or after purchase. An unassigned ticket doesn't get you into the event.
Exhibitor moderator email - a message sent to users who got the exhibitor moderator status from the event organizer. You can find out more about the exhibitor moderator feature in this article.
Invoice email - a message sent to participants who, when buying tickets, asked for a personal or company invoice. The document is sent as an attachment to the email.
Proforma invoice email - a message sent to participants who chose payment based on a proforma invoice when buying tickets.
After paying the proforma and once the transfer is booked, the Organizer has to confirm the received payment in the Panel, and the User automatically gets an email with the invoice matching the paid proforma (personal or for the company).
Registration completion email - sent to people who started creating an account in the system in the past or were imported by an admin from another event, but never activated their account. This person needs to finish the account registration by clicking the activation link sent in this email.
Email with email address confirmation - sent to people who are registering and are on the last step, which is confirming their email address. When creating an account to join your event, this confirmation email can have a dedicated banner or custom content.
The next three types of emails are sent only for events where joining is possible only after the Organizer approves the request. If you don’t want your competitors sitting in the audience, pick the event option with Ticket Reservation.
Email confirming the submission of a participation request - sent to attendees who want to join the event. This is an email confirming that the submission went through successfully.
Email after accepting participation request - an email letting you know the Organizer approved your request, allowing you to move on to payment (for events with paid tickets) or granting you a ticket to the event (for free events).
Email after rejecting participation request - an email letting you know that you weren't approved to join, so you can't get a ticket for the event.
Mailing is a key piece of communication with your event's participants — what matters is the content and how clear your messages are, because that's what helps participants join the event easily, download the app, and find everything they need.
Depending on the kind of access you set up for the event (for example, open event, event with tickets, event with a whitelist), the login or joining flow for the app and on the landing page will be different. Learn more about access types in THIS ARTICLE.
If you're organizing an event with invite-only access, and you import participants manually, make sure to clearly state in the welcome email for new or registered users that joining the app and event page is only possible by logging in with the email address the invitation was sent to. You can explain that this extra step is for safety and to keep the event's environment closed.
By default, the welcome email for new users doesn't have a button to download the app (only an account activation button), but you can totally add such a button to the welcome mail. Remember, you can use the "Download the app" module available for free in the Landing Page configurator  LINK TO ARTICLE.
LINK TO ARTICLE.
For open events, but with limited access to sales (like tickets visible only to groups), you should also clearly ask participants to log in to the site to see available purchase options.
A well-designed mailing is not just a technical message — it's an instruction manual that leads participants step by step. Without it, your attendees are left to figure things out on their own — guessing how to get tickets or join the event. That's why it's super important that every email explains clearly what to do next, why, and how.
To start editing your email content and add a graphic for the banner, go to the "Manage" section and enter the "Custom Emails" module. First, expand the email list and choose the type you're interested in.
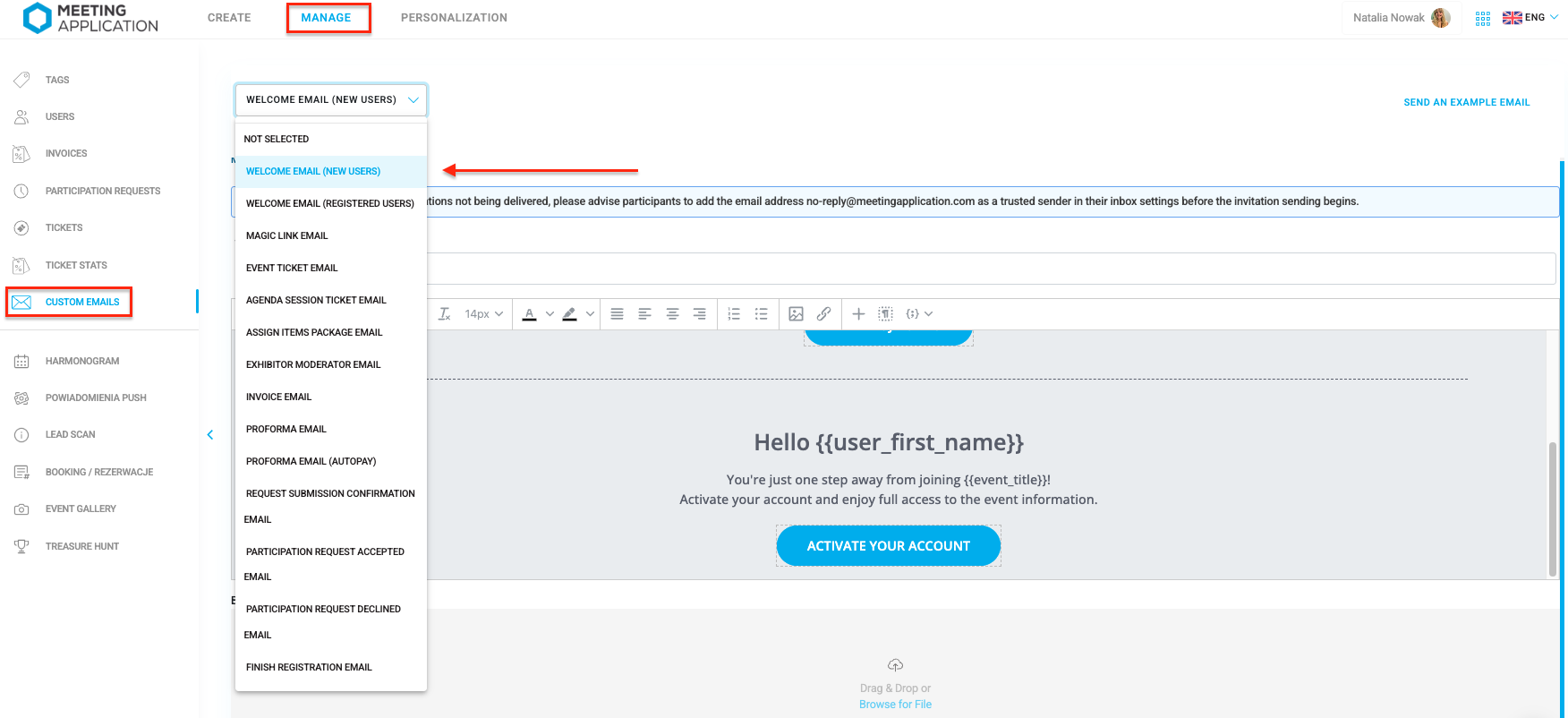
To edit the selected email type, tick the checkbox  START EDITING right below the dropdown list.
START EDITING right below the dropdown list.
Our system lets you pull some info from the database, so your email content is personalized.
One example is {{event_title}} in the system email subject, which will automatically grab the event name you added in the BASICS tab.
The {{user_first_name}} snippet is for the participant's first name—whoever the message is for, pulled from their user profile.
Edit your email content however you like so it fits your audience and the vibe of your event.
Pick the type of message, you want to edit
Click  and unlock changes
and unlock changes
Adjust the email title so it matches your communication concept.

On the top bar you'll find tools to tweak your message to match your event's tone of voice. Personalized comms or adding interactive links? No problem! 
Choose a heading

And freestyle your email copy using basics like bold, italics, underline, color and text highlight, alignment, bullet or numbered lists.

Add any graphic in png, jpg, jpeg, bmp, or webp format.
Insert any link in the text or use snippets, e.g. the recipient's name in the email.
Want to add an interactive CTA button in your email so when clicked, people get redirected to a specific page? Click  and play around with the options, changing the look, content, or position!
and play around with the options, changing the look, content, or position!

Pro tip: If you want to undo your last changes, hit "ctrl + z" or UNDO at the bottom of the page. You can also clear your drafted email content and reset it to default settings by clicking the RESTART button in the bottom right corner. Restoring default content is possible after you've saved your changes earlier too.
Upload a banner dedicated to your event. It will be shown in your outgoing emails wherever it's configured to appear.
Add the chosen image and click save. In the email preview, check if this element shows up the way you want.
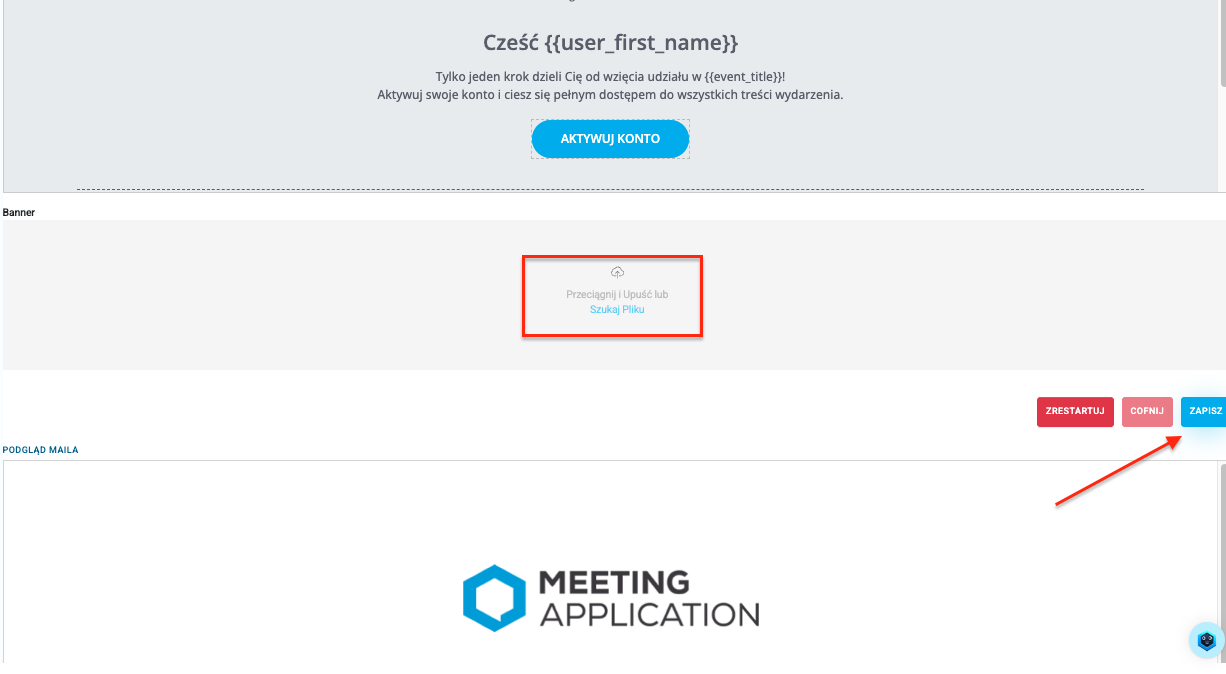
Below the editor, there’s a window with the email preview, where all your changes are updated live. This way you can see if the email content you’re editing is what you wanted. If you made changes and you see them in the email preview, click SAVE.
In the next step, you can send a test email to see exactly how the message will look in the recipient’s inbox. To send a test email, scroll to the top of the panel and click SEND TEST EMAIL – the message will be sent to the event Administrator’s email address.

NOTE!
Keep in mind that when you add an image to your email, it might get blocked by individual email client settings used by event participants 
To send a welcome email to participants manually, go to MANAGE → USERS and pick the people you want to send the invitation email to.
Next, pick the three dots at the bottom of the page and SEND INVITATION.
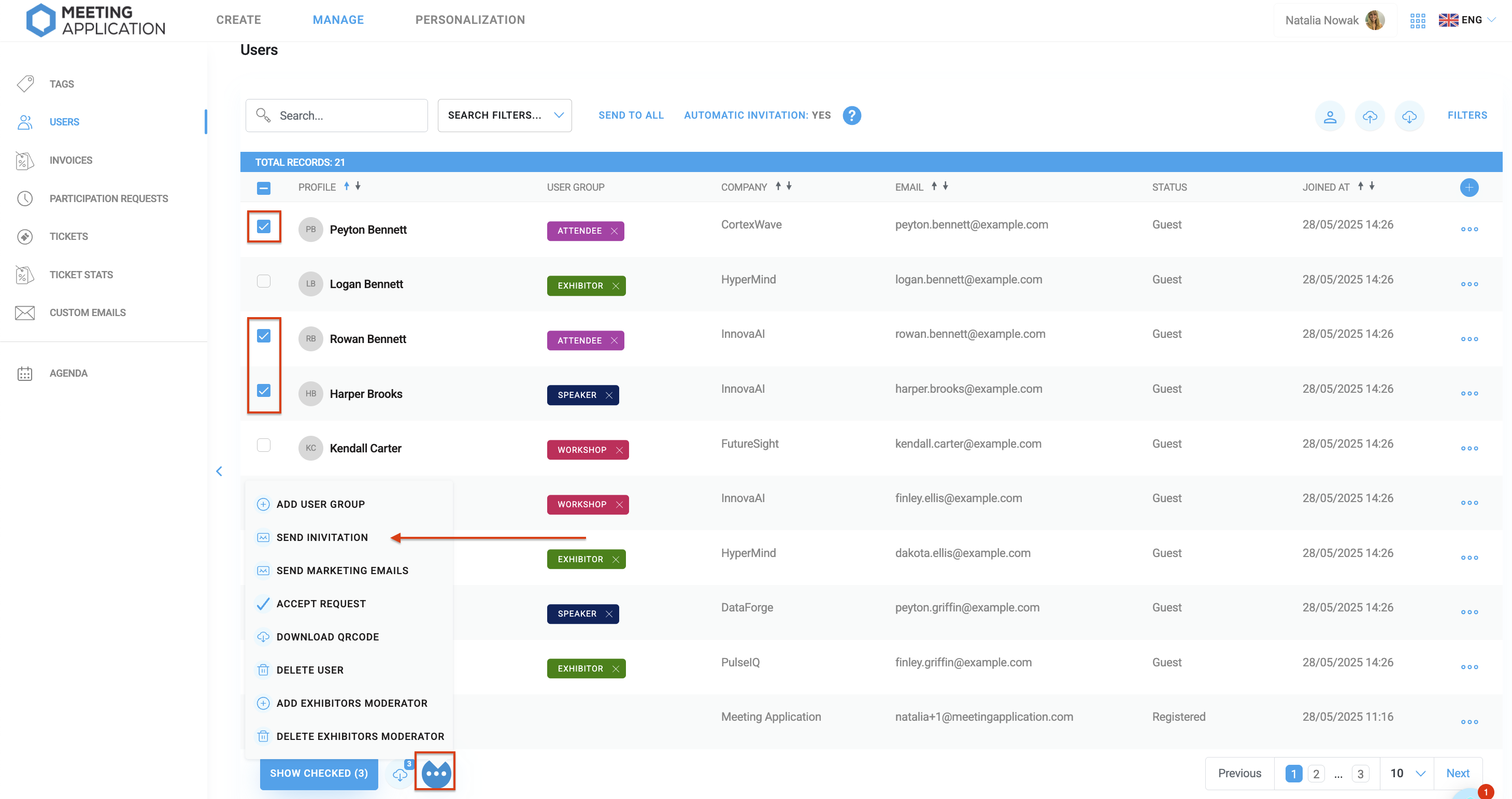
Have a great event with Meeting Application!