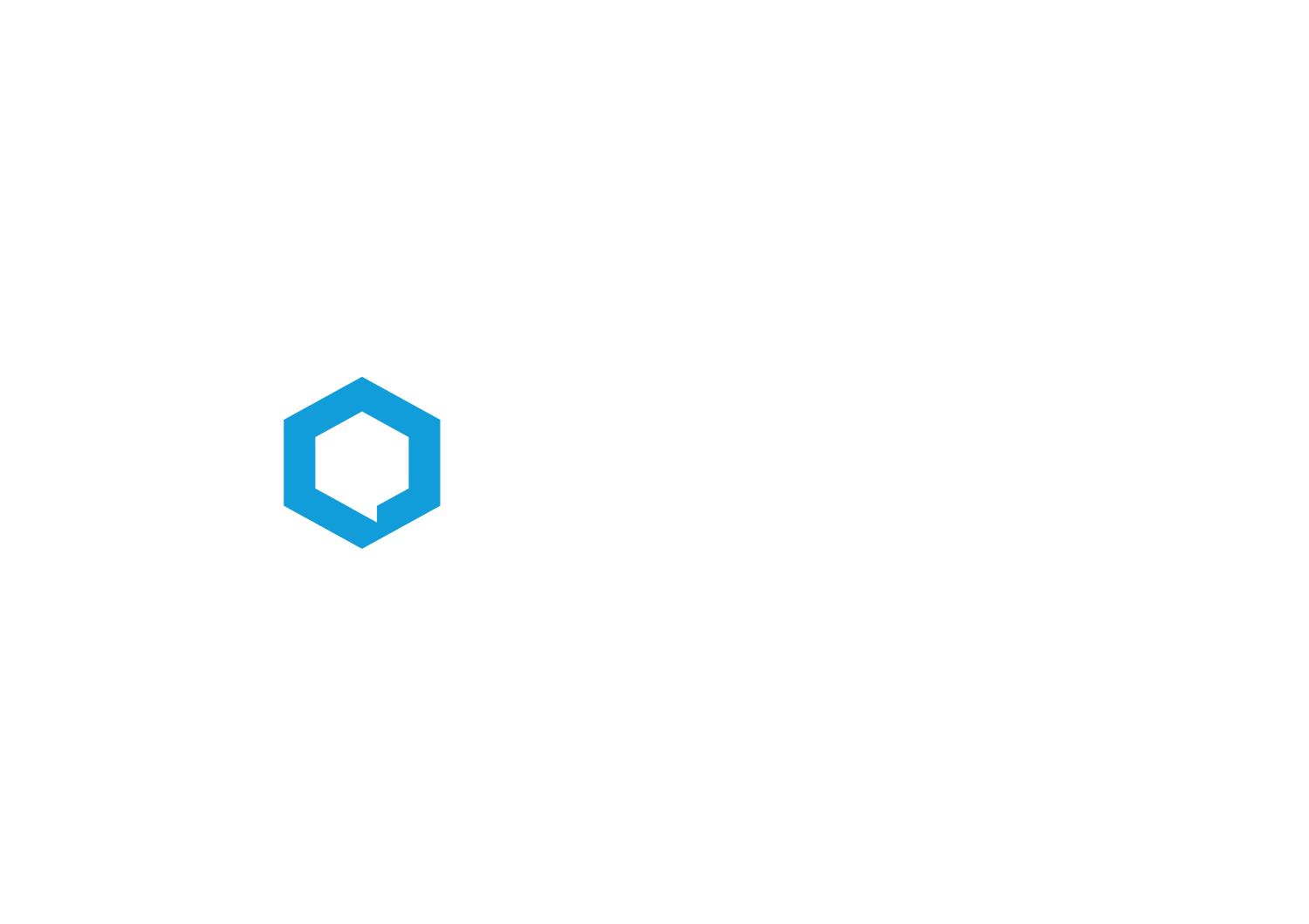What are forms?
Forms are a feature that allows you to collect key information from participants. This way, you can easily obtain consent for special regulations, for the purpose of using an additional feature or activity during the event. After answering all the questions in the form, the participant can display the submitted answers on the app screen without the possibility of further editing.
Form configuration
In the management panel, Create section, at the Components step, add the Forms module and proceed to the Content step. Select the module and click [Create] or [create a new form]. You will see the configuration menu for a single form, where in the Select user groups section you define for which group of participants it will be visible. If access to it is not restricted by any special group, select the All users tag.
Next, you can optionally decide whether filling out the form by a given person will assign them a new group, which may potentially allow unlocking some content or additional app features. You can read more about groups in this article.
In the Title field, enter the name of the form as it will be seen by participants.
The subtitle allows you to add supplementary information, but its use is optional.
Additionally, you can also specify on which days the form will be available for completion. After the specified end date, new participants will no longer be able to fill it out.
Form Question Creator
The next step is to prepare the appropriate fields in the form. Click the Add field… button and choose one of the two options: TEXT or CHECKBOX. Of course, if you want to ask several questions to the participants, add several fields of the appropriate type. You can see the collected responses by exporting participant data in the Manage/Participants section. You will find them in the column named the same as you insert in the form ID field. Note that each field has separate settings regarding whether the response is required or optional.
TEXT field allows you to ask for information that the participant will enter as a response. It is a simple field to fill out, collecting short data in text form, such as the name of a position or company:
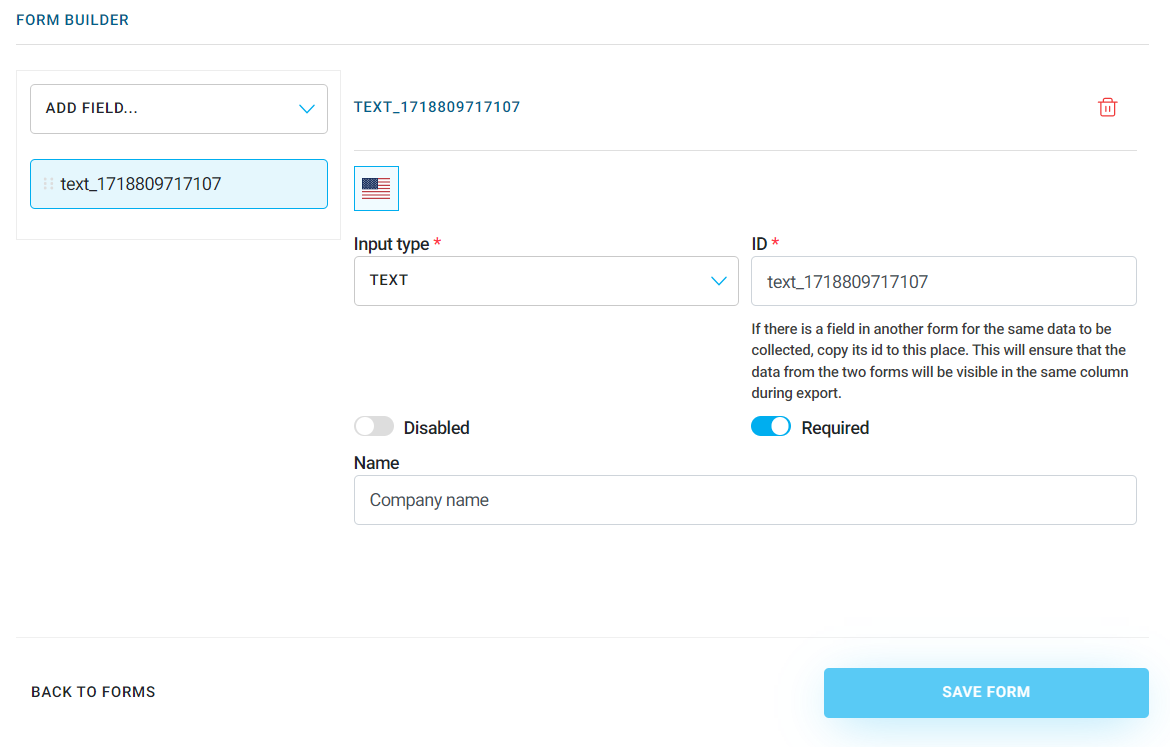
CHECKBOX field is a space where you enter the content of a message that the participant can only approve. This option allows, for example, the acceptance of additional regulations before gaining access to other features, such as Group Chat, Scheduling Meetings, or Event Gallery.
NOTE!
If you want to add more than one checkbox to your form, you need to add additional fields of the same type from the dropdown list Add field.
In the field Checkbox text, enter the text that will be displayed next to the checkbox. Here you can add interactive text that, when clicked, will redirect the user to the added address, e.g., terms and conditions in pdf. In the place where you want to add a link, insert {} by entering the number starting from 0 inside the bracket. Then click the button Add new interactive text:
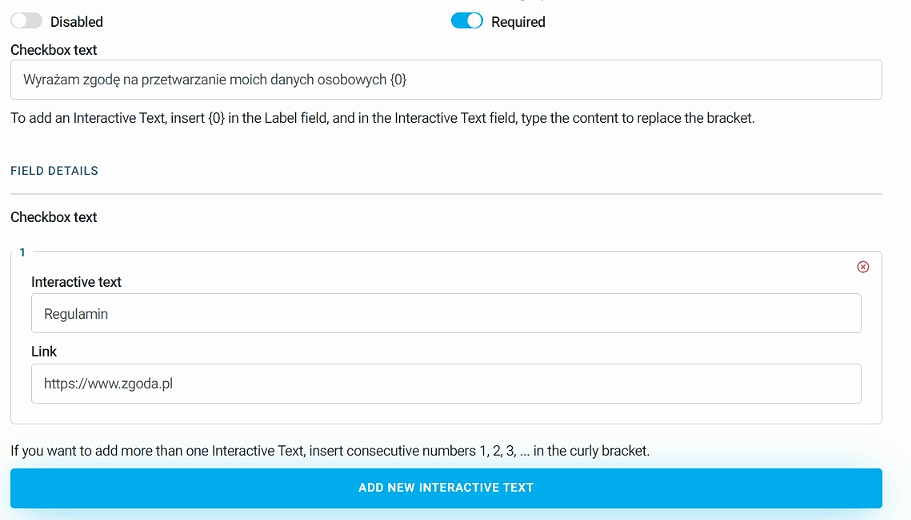
There are two fields:
Interactive Text: enter what should be displayed in the curly bracket from the field Checkbox text.
Link: insert the link to which the user will be redirected after clicking on the highlighted text.
NOTE!
The number in the first added bracket must be 0. If you want to add more clickable texts, insert the numbers in the brackets sequentially 1, 2, 3,... :
Example
Below you can see the sequence of screens that a participant sees when filling out the form.
1. After entering the Forms module, we see a list of available objects to fill out:
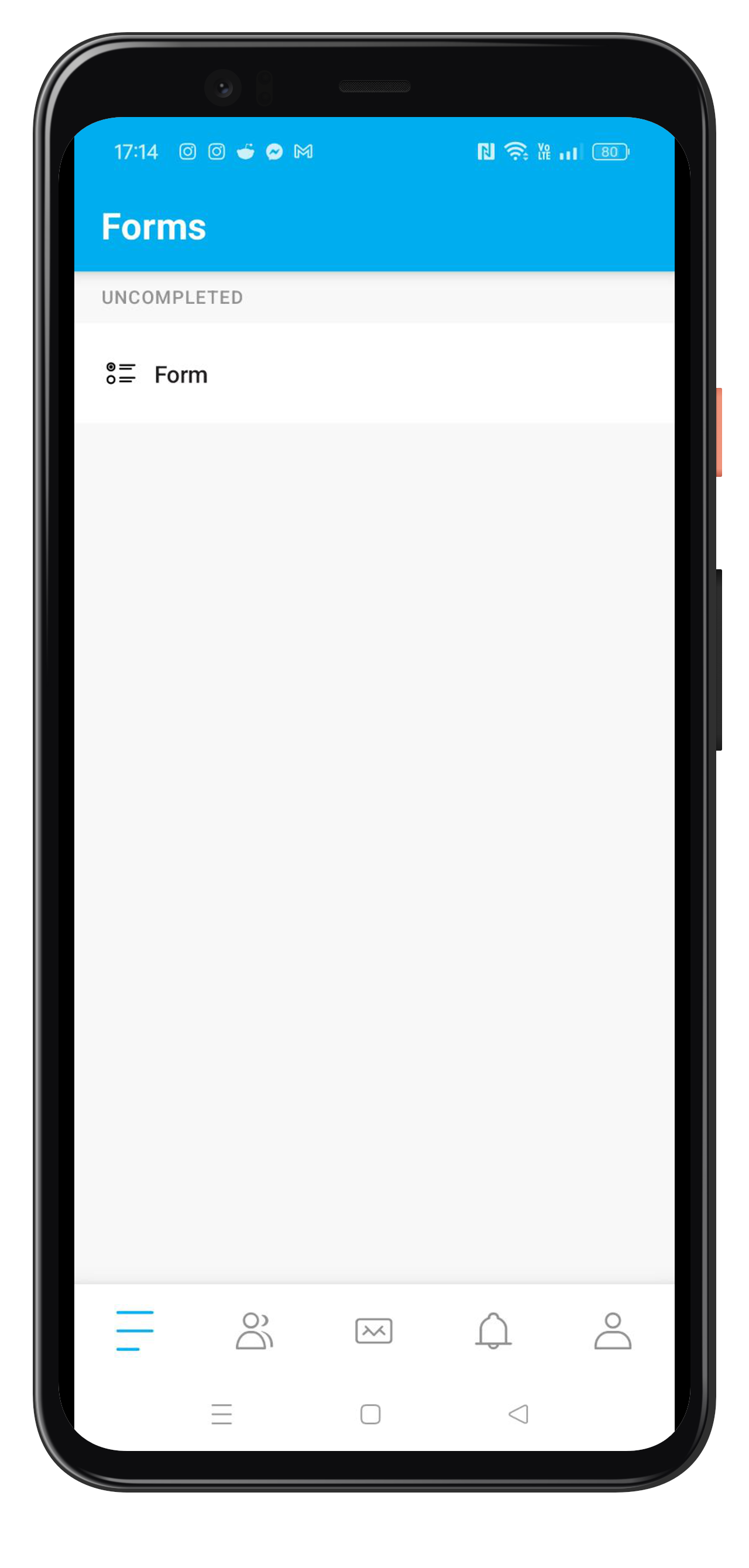
2. Selects one of them and fills it out:
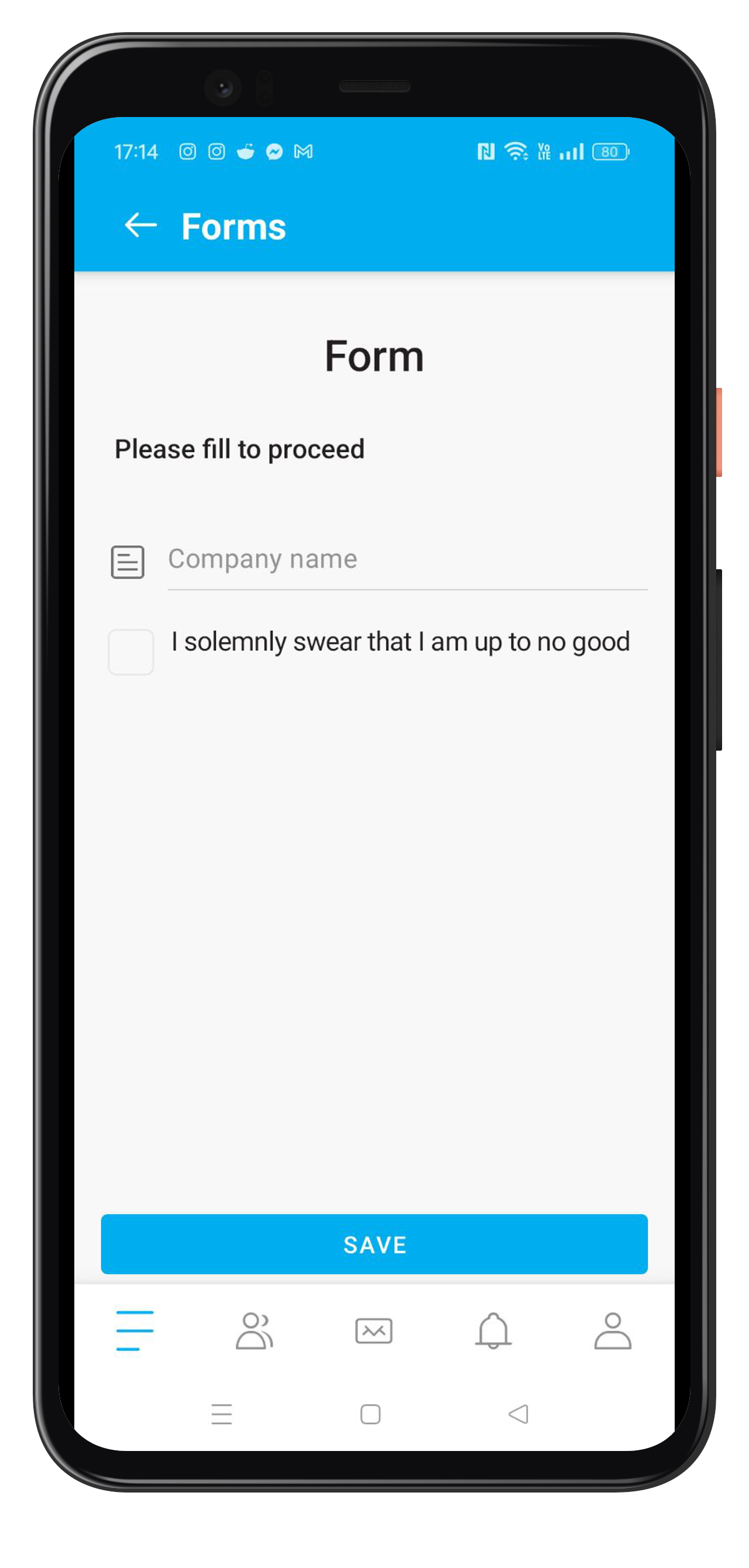
3. After filling out the form, the participant has access to the results screen.
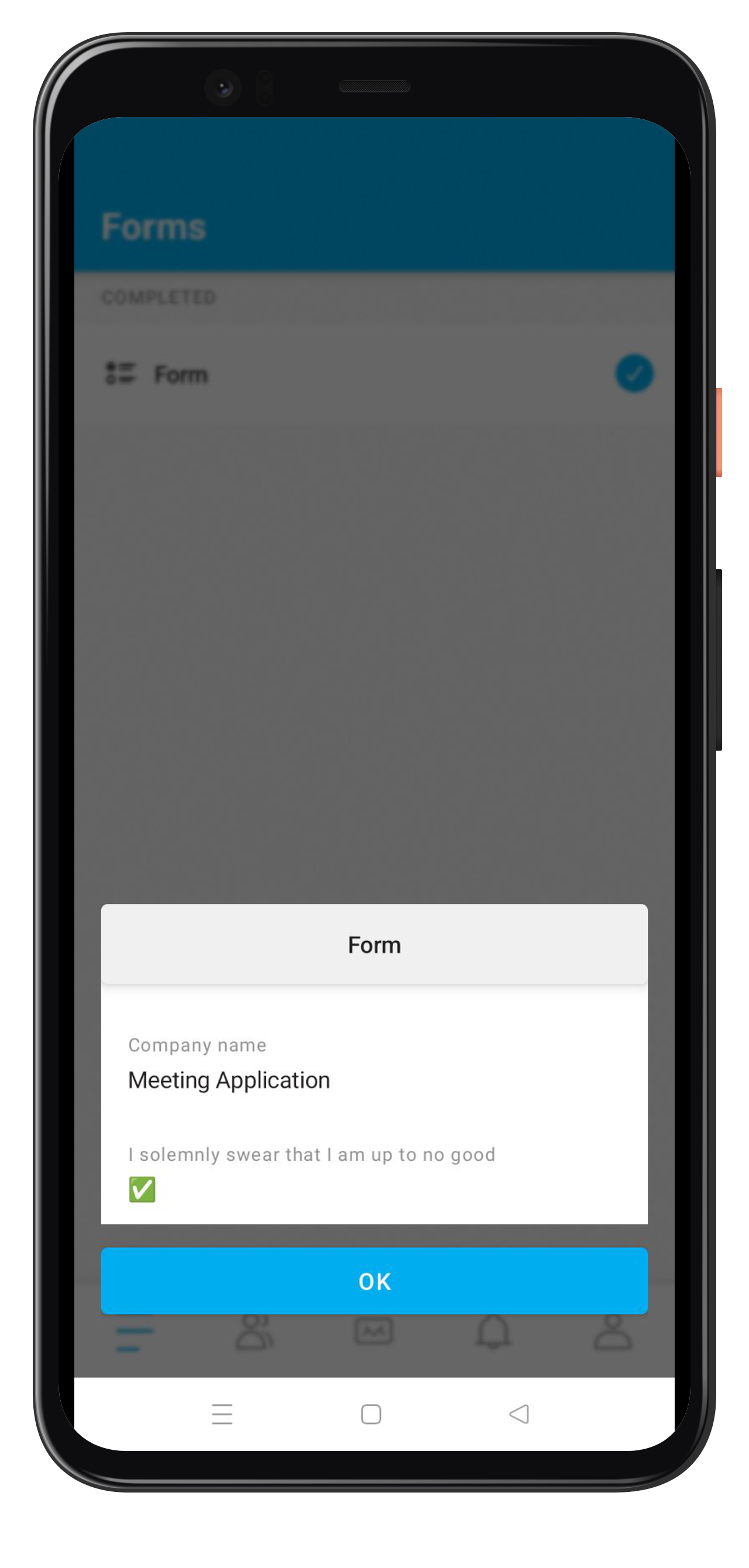
Have a successful event with Meeting Application!